云打印
云打印为您提供“普通标签”和“流水号标签”两大功能。
您使用现有的打印功能点进行数据处理与打印等操作,或者可以通过功能分组名称的下三角增加新的打印功能点,可以在对现有功能点的各类设置进行调整。
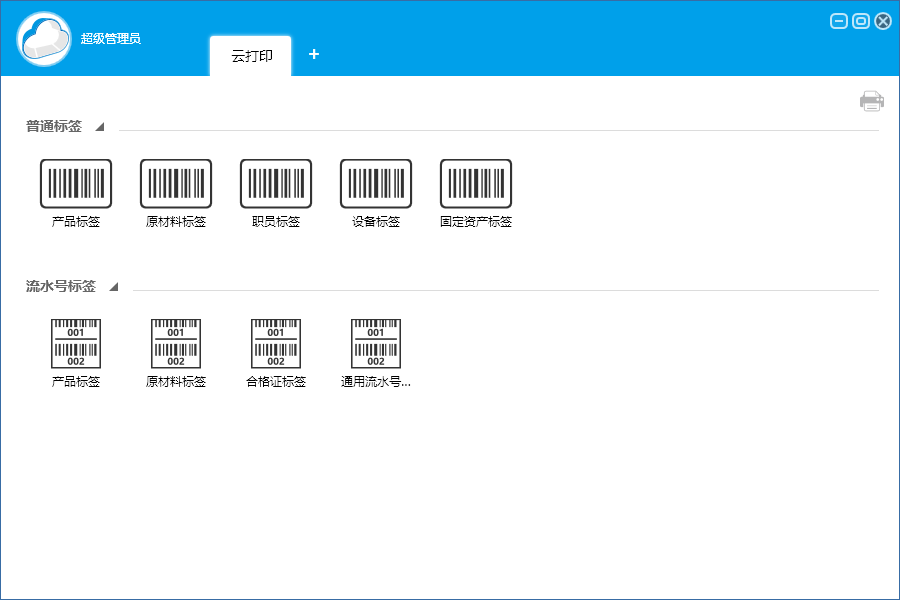
普通标签
新建一个普通标签实例
当您需要新建一个功能点时,您可以点击“普通标签”功能分组名称的下三角选择下拉列表的“新增”图标(如下图),根据向导逐步完成新增操作。
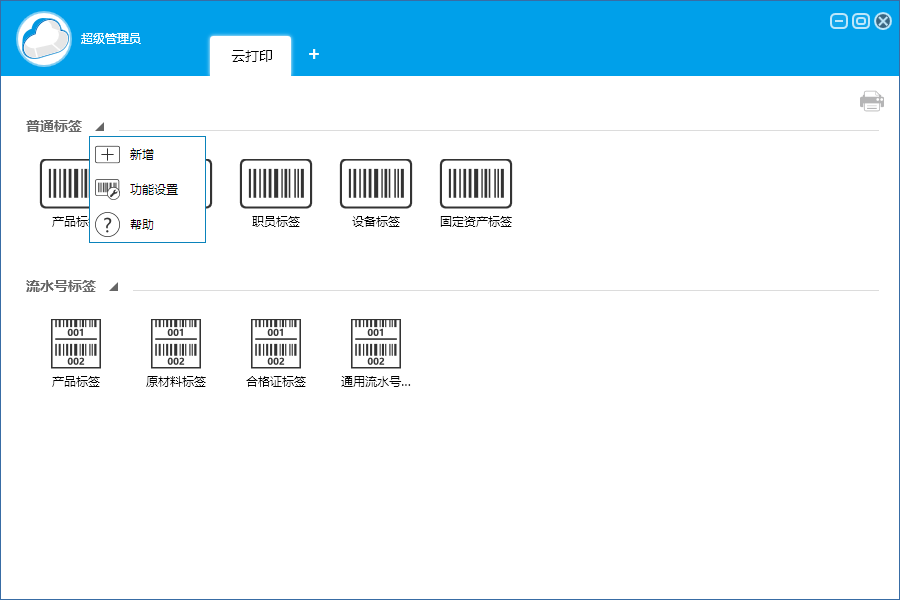
 新增的方式主要有以下两种。
新增的方式主要有以下两种。
*Excel表格数据导入
*手工定义
⑴通过Microsoft Excel表格数据导入
①选择新增方式
输入新建的功能的名称、备注,选择“通过MicrosoftExcel导入创建”,完成后点击“下一步”。
②普通标签结构定义
点击左上角的“选择表格”,您可以选择有效的Excel表格数据文件(文件名后缀为.xls,.xlsx),LabelCloud会自动解析数据,并填充到定义界面。“普通标签结构定义”界面分上下个区域,上面的区域为导入数据的预览;下面的区域为根据数据提取出来的表格结构。您可以在LabelCloud的解析结果基础上,调整设置(如设置关键列、必填、存储列名、显示名称、类型、添加列、删除列等)。设置完毕后,点击“下一步”。
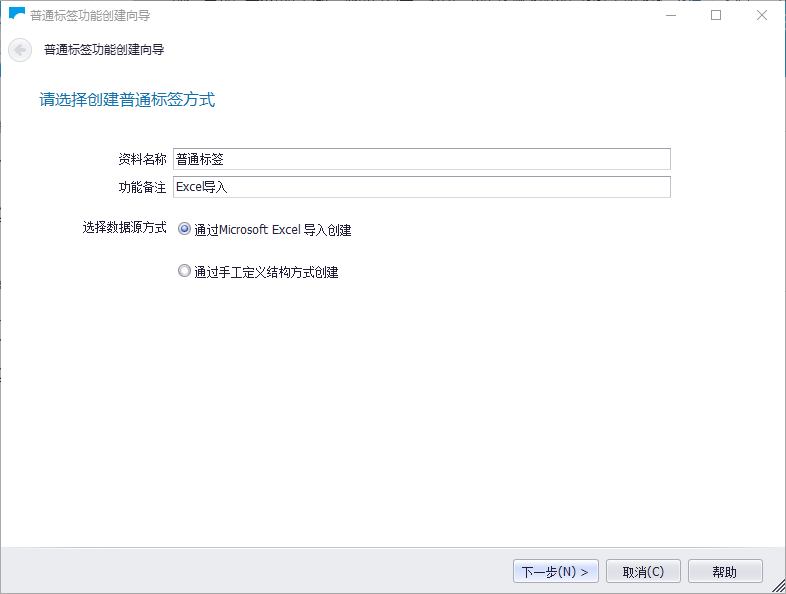
下图上方区域的功能按钮:
添加列:点击之后可以在现有的结构上增加新的列(或者您也可以在下方区域最后一列的下面直接输入新增)
删除列:光标停留在您希望删除的列上(下方区域),点击此按钮可以进行删除操作。
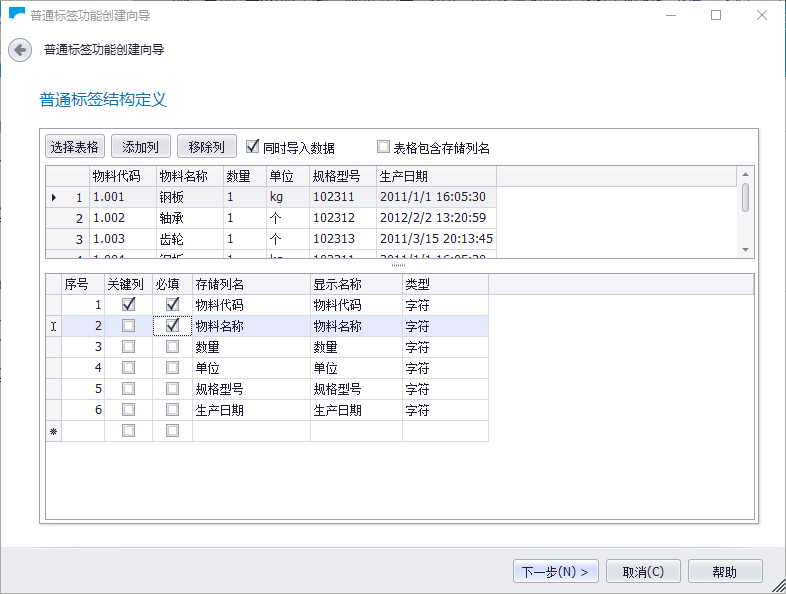
上图下方区域的设置项:
关键列:您的数据的标识列,可以是一个或多个(标示几个列的组合作为唯一标识)。
一个功能点必须至少有一个关键列,再后续导入数据时会据此判断是追加数据还是更新数据。
必填:表示这列数据是否为必须填写的项目,在后续对数据的新增、删除操作会根据此项进行控制。
存储列名:数据存储到LabelCloud的名称,您可以不必过多关注此内容。
显示名称:查看功能点数据时,您可以看到的数据表格的表头名称。
类型:当前列的数据类型。
③功能授权
此时进入功能授权页面,您可以根据需要勾选您希望的权限,设置完毕后点击“完成”按钮。
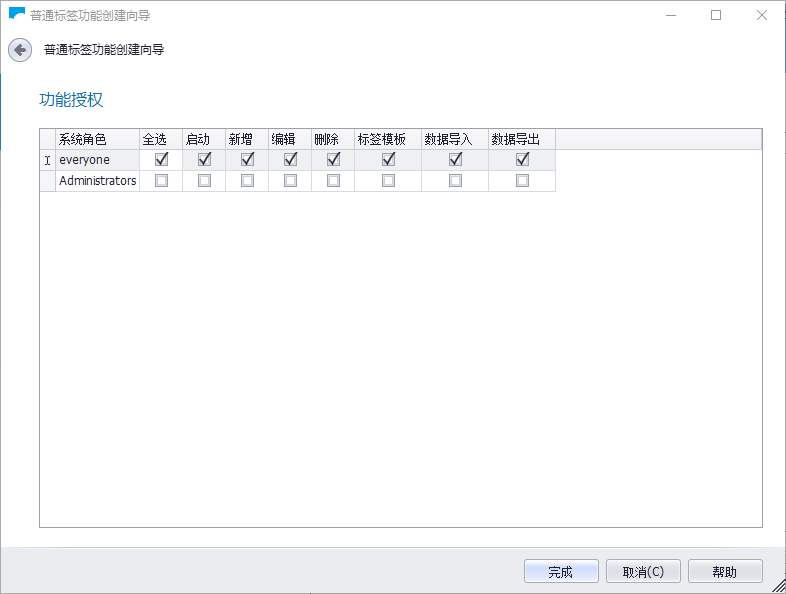
④数据导入
LabelCloud开始导入Excel表格中的数据,导出完毕后会提示您导入的情况,点击“确定”退出新增向导。
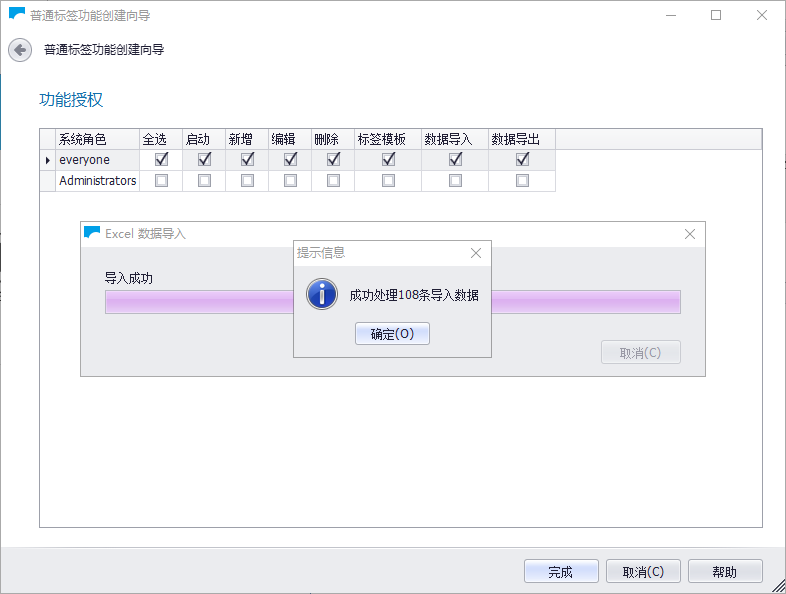
⑵手工定义
①选择新增方式
输入新建的功能的名称、备注,选择“通过手工定义结构方式创建”,完成后点击“下一步”。
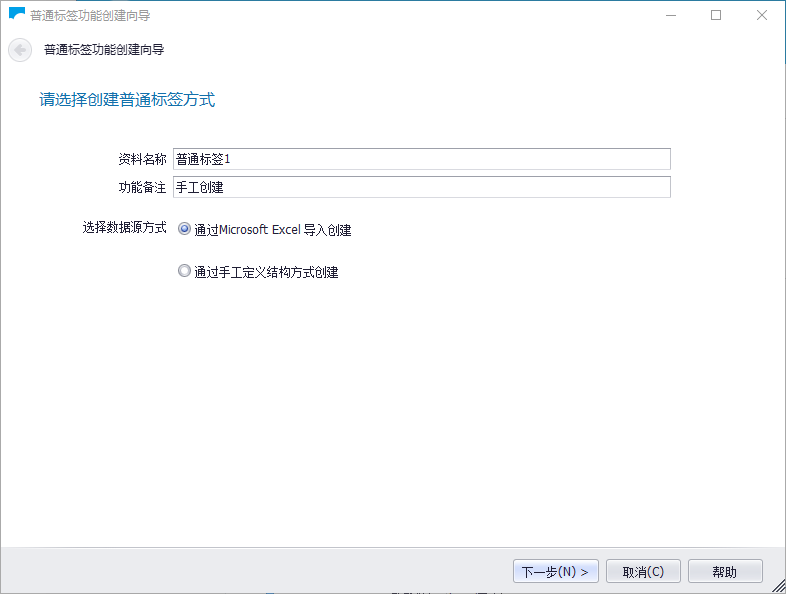
②普通标签结构定义
您可以直接在页面的表格区域内,设置您需要的列的内容与设置(关键列、显示名称、类型、必填、存储列名、添加列、删除列等)。设置完毕后,点击“下一步”。
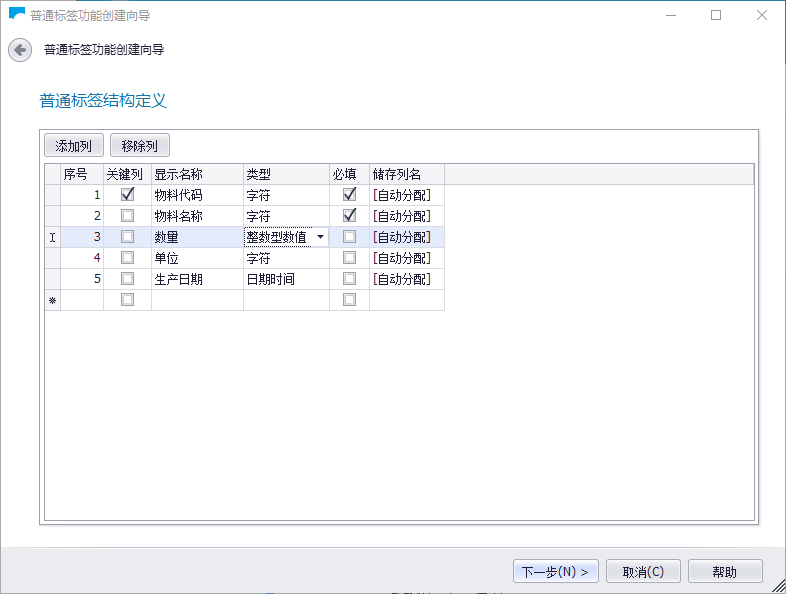
表格区域的设置项:
关键列:您的数据的标识列,可以是一个或多个(标示几个列的组合作为唯一标识)。
一个功能点必须至少有一个关键列,再后续导入数据时会据此判断是追加数据还是更新数据。
显示名称:查看功能点数据时,您可以看到的数据表格的表头名称。
类型:当前列的数据类型。
必填:表示这列数据是否为必须填写的项目,在后续对数据的新增、删除操作会根据此项进行控制。
存储列名:数据存储到LabelCloud的名称,系统会自动为您分配,可以不必关注此内容。
③功能授权
此时进入功能授权页面,您可以根据需要勾选您希望的权限,设置完毕后点击“完成”,创建结束。
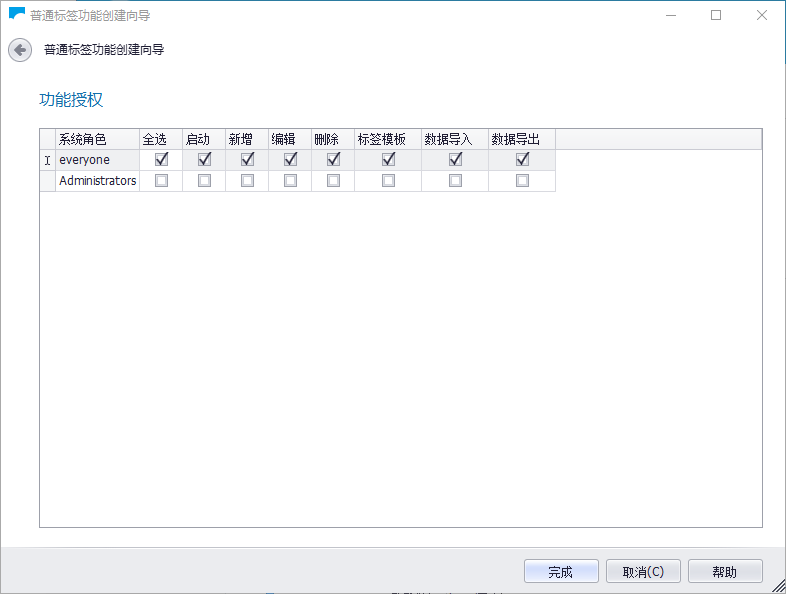
 提示:
提示:
每当您完成一个功能点的新增操作后,都可以在“普通标签”功能分组的界面直接看到这个新增的功能点。
系统会在此功能点的右上角显示一个红点,表示这是一个新增的功能点。
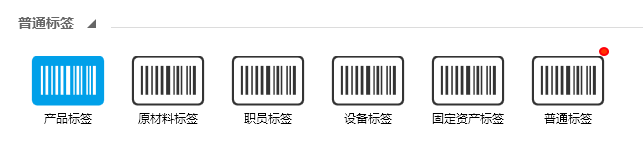
功能设置
当您需要调整现有的普通标签功能点时,可以通过点击“普通标签”功能分组名称的下三角选择下拉列表的 “功能设置”(如下图),来进行基本设置的调整操作。
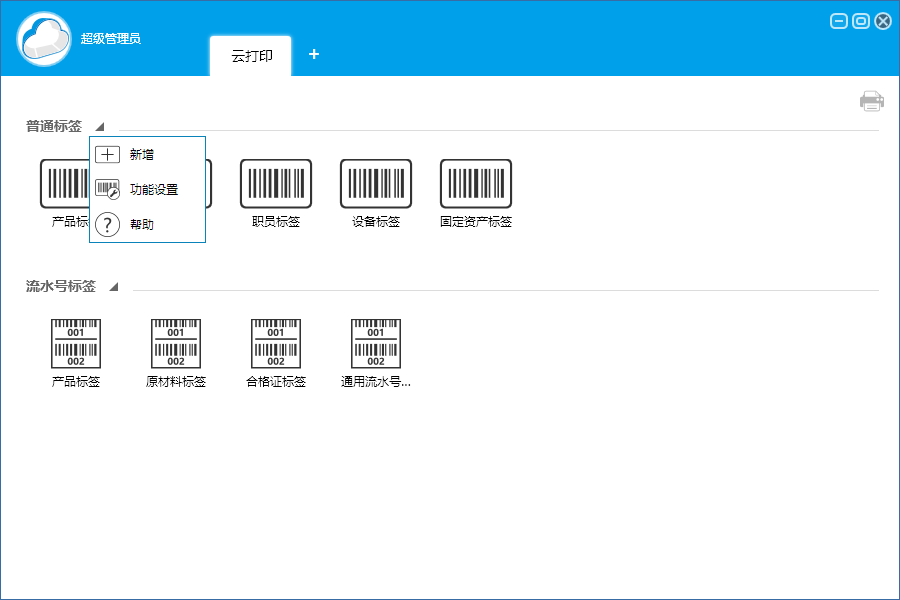
⑴查看设置
选中某一个功能点,点击“查看”,可以查看到当前功能点的基本设置情况(如下图)。
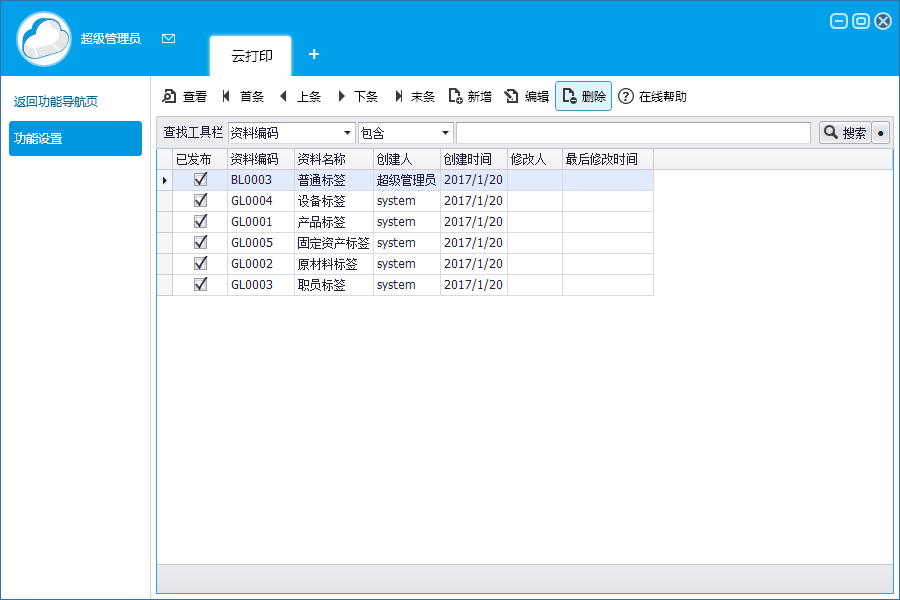
⑵返回列表
当已经处于某一功能点的查看状态时,可以点击“返回”,便可以返回功能点的清单。
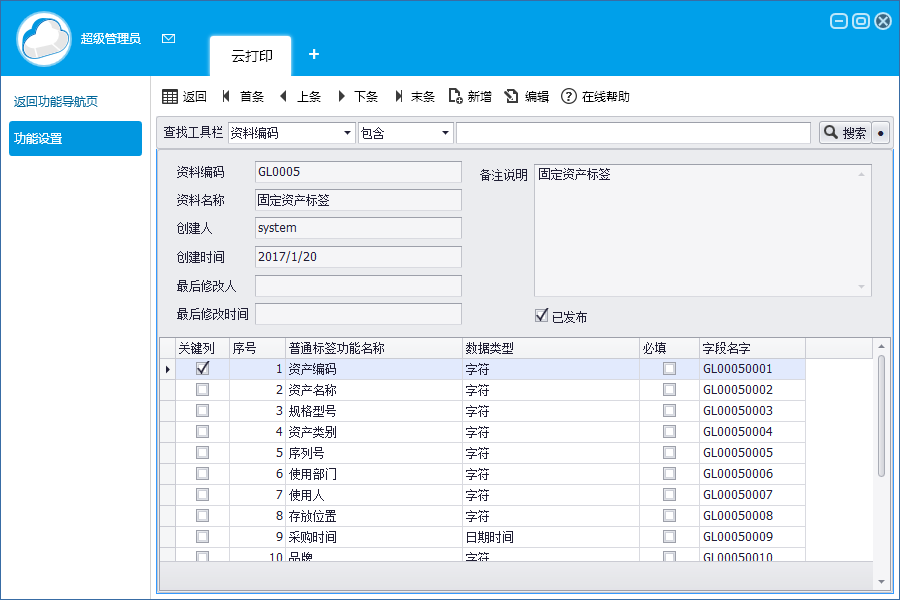
⑶记录选择
当需要调整当前选中的记录时,可以通过点击“首条”、“上条”、“下条”、“末条”。
⑷新增
点击“新增”即可以进入普通标签功能点的新增向导页面,操作方式请参考“新建一个普通标签实例”的说明。
⑸编辑
选中某一个功能点,点击“编辑”,即可以编辑当前功能点的基本设置(如下图)
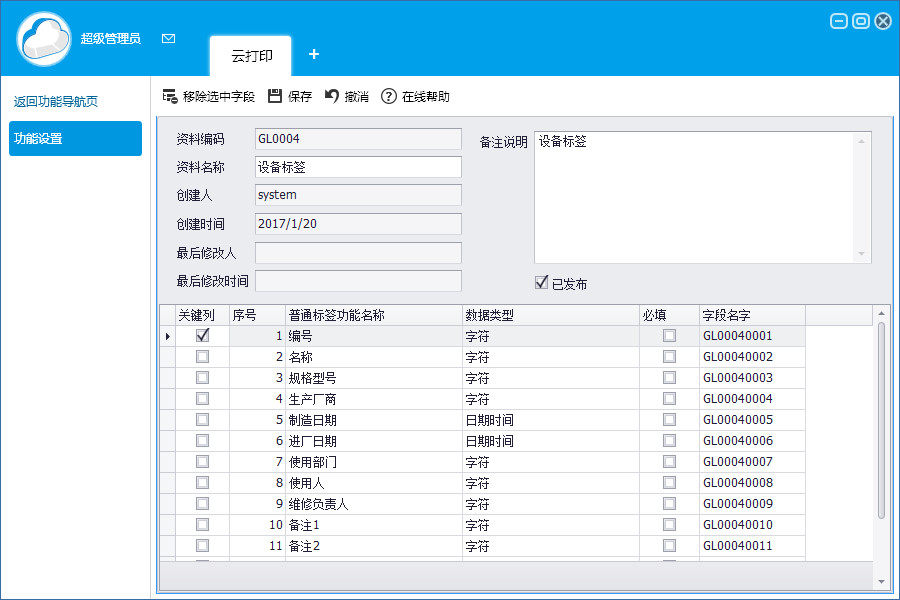
⑹查找
当功能点过多时,您可以使用查找工具栏中的查找功能,定位您需要查找的功能。
普通标签实例操作
当您需要使用一个普通标签的打印功能点时,点击功能点图标,进入该功能点的主操作界面(如下图),在此页面上,您可以根据需要进行各种操作。
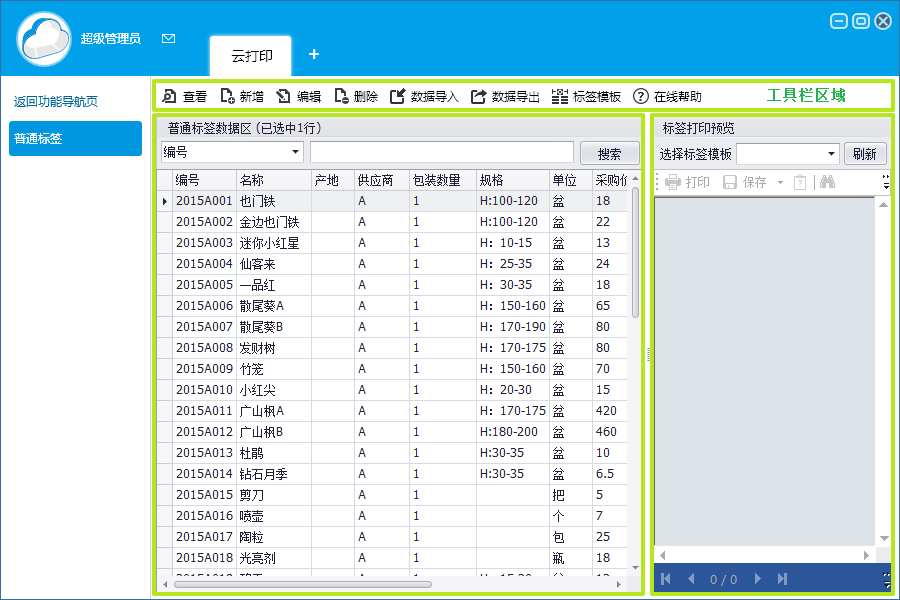
 普通标签功能点的操作页面主要分三大区域:
普通标签功能点的操作页面主要分三大区域:
*工具栏区域
*数据区域
*打印预览区域
⑴查看
您可以点击工具栏区域中的“查看”,来查看单条记录的详细情况,界面如下图。在此界面只能查看数据,不可修改。
⑵新增
您可以点击工具栏区域中的“新增”,来新增一条记录(如下图)。数据录入完毕,点击保存即可。
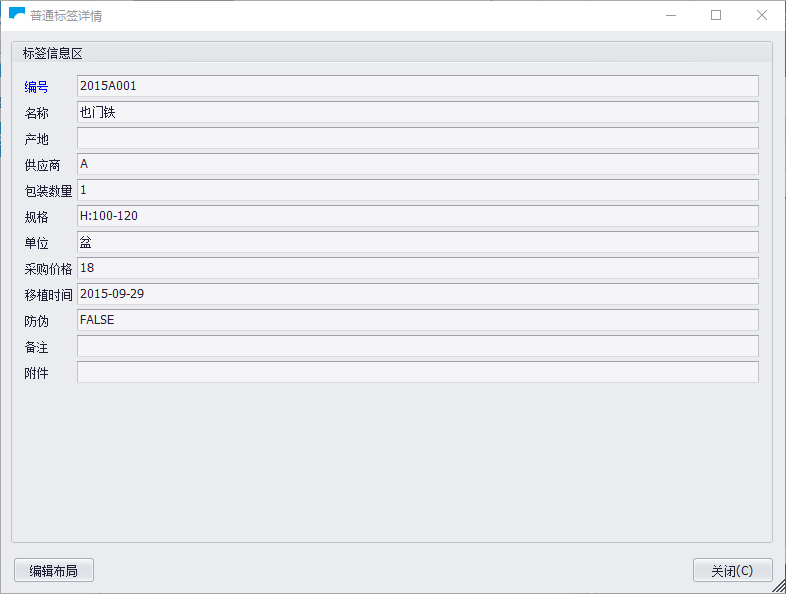
⑶编辑
您可以点击工具栏区域中的“编辑”,来修改当前记录(如下图)。数据编辑完毕,点击保存即可。
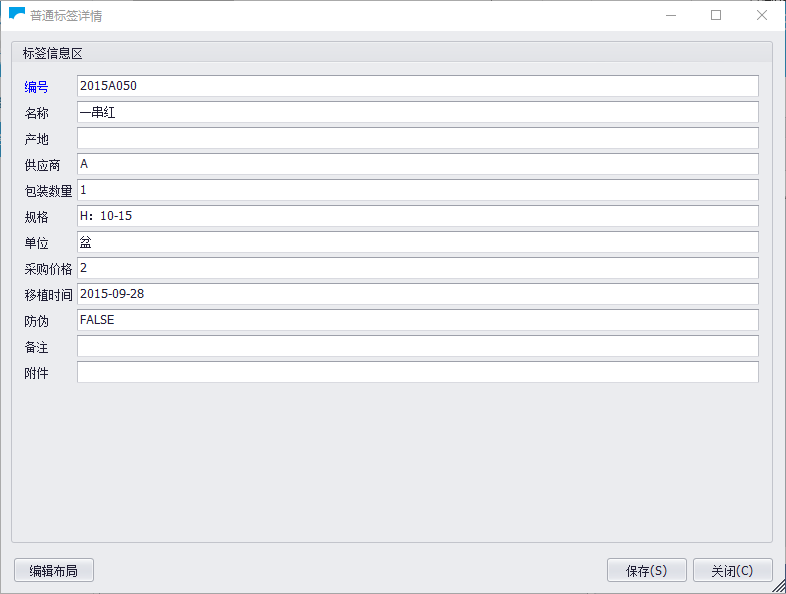
⑷删除
如果您需要删除某些记录,可以选中这些记录,再点击工具栏区域中的“删除”,完成删除操作。
⑸数据导入
如果您需要继续导入一些数据,则可以点击工具栏区域中的“数据导入”,根据提示完成导入操作(这里导入的数据格式必需和现有的数据结构相符,否则无法导入成功;另外值得提醒您的是,如果您导入的数据与现有数据有关键列重复的情况,会导致数据覆盖,请导入前做好确认)。
⑹数据导出
如果您需要继续导出一些数据,则可以点击工具栏区域中的“数据导出”,根据提示完成导出操作(这里导出的数据为excel表格形式)。而且,您可以把Excel文档用作数据导入的模板。
⑺标签模板
如果您希望使用当前功能点的数据,按一定的样式进行打印,则可以选择工具栏中的“标签模板”进行打印模板的设计,设计完成后,可以在右侧的打印预览区域选择到您希望使用的模板,然后点击打印、选择打印机打印。
标签打印模板
当您希望使用我们的LabelCloud打印标签时,首先需要为您的标签建立一个样式,在LabelCloud中为标签创建样式的过程被称为“标签模板设计”。
特别说明:
此处包含gif格式图例,如果您在非WiFi(或者有线网络)的情况下查看此页面,请注意流量。
功能入口
您可以在LabelCloud的客户端中的功能点中(如下图),点击功能按钮就可以看到模板设计的主页面。
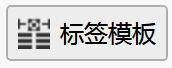
模板设计
标签模板设计的操作方法:
⑴新建模板
在建立标签功能点新增完成以后,进行标签模板的绘制操作,单击“标签模板”,进入“标签模板管理工具”,如下图:
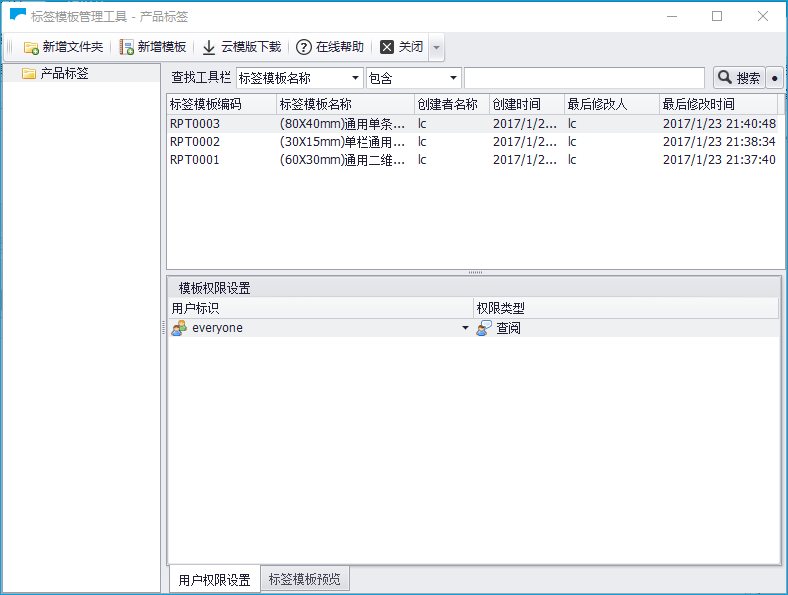
单击“新建模板”填写新建的标签模板属性(如下图所示),点击确认。
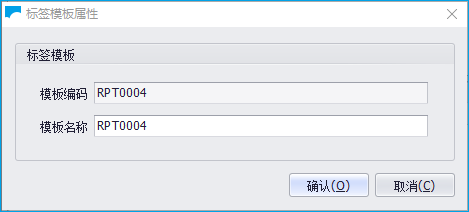
⑵模板设计界面
上一步确认后,您将进入模板绘制的操作界面,如下图:
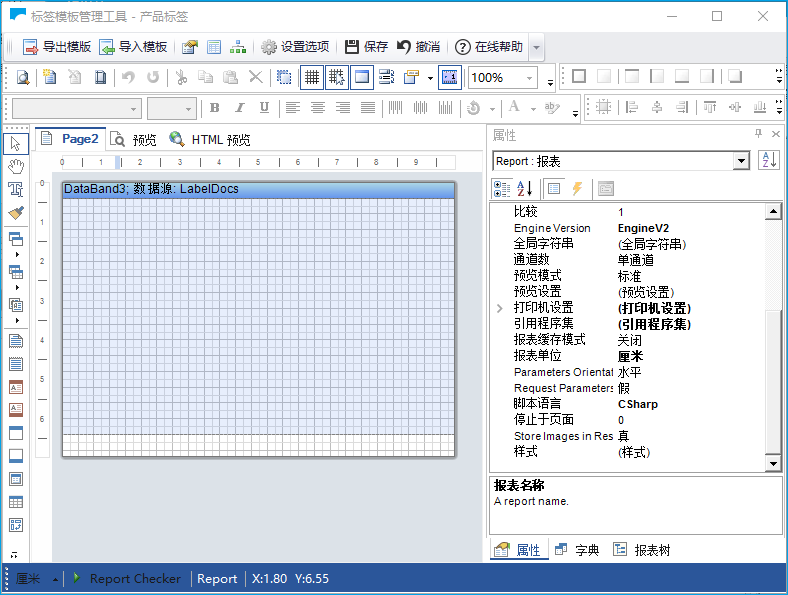
⑶模板尺寸设置
点击【 】页面设置按钮,设置打印模板页面尺寸(默认尺寸可以在系统参数中配置),如下图
】页面设置按钮,设置打印模板页面尺寸(默认尺寸可以在系统参数中配置),如下图
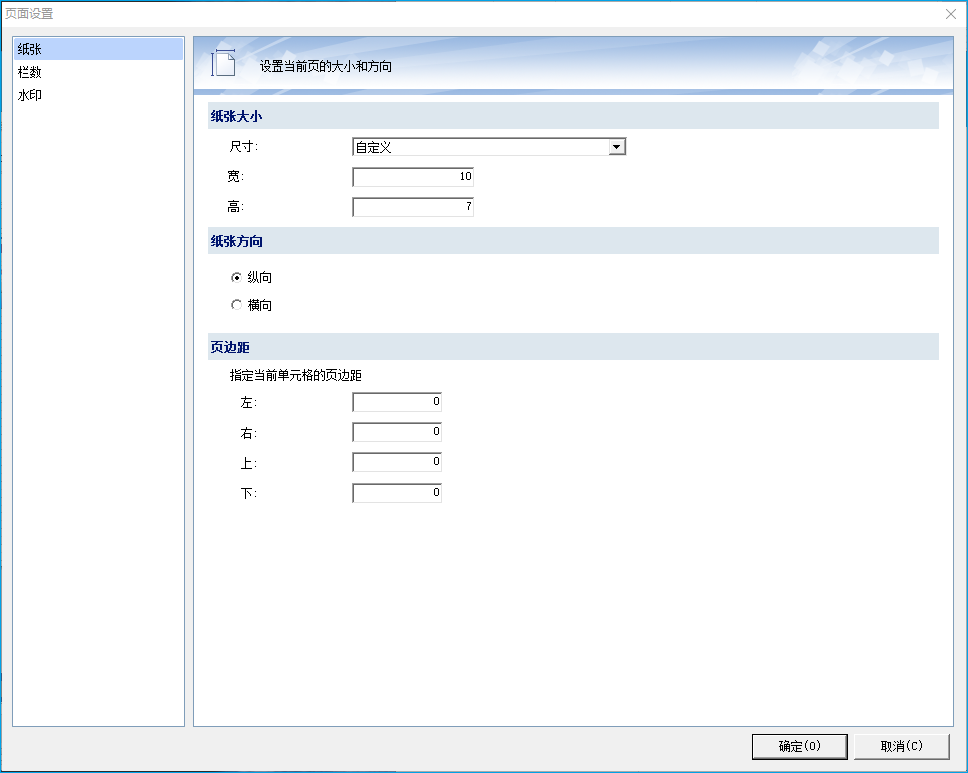
设置<尺寸>为:自定义。
设置<宽>为:标签耗材实测宽度。
设置<高>为:标签耗材实测高度。
设置<纸张方向>为:打印机进纸方向。
设置<页边距>为:一般情况下,为最大限度的利用标签耗材的有效打印幅面,上、下、左、右的页边距均设置0。
设置完成后,点击“确定”保存。
⑷开始绘制模板
当您打开这个页面时,系统已经自动为您添加了数据区域与数据源绑定(您可以忽略这里),您可以直接将数据源中的字段信息拖拽到绘制区域,如下图:
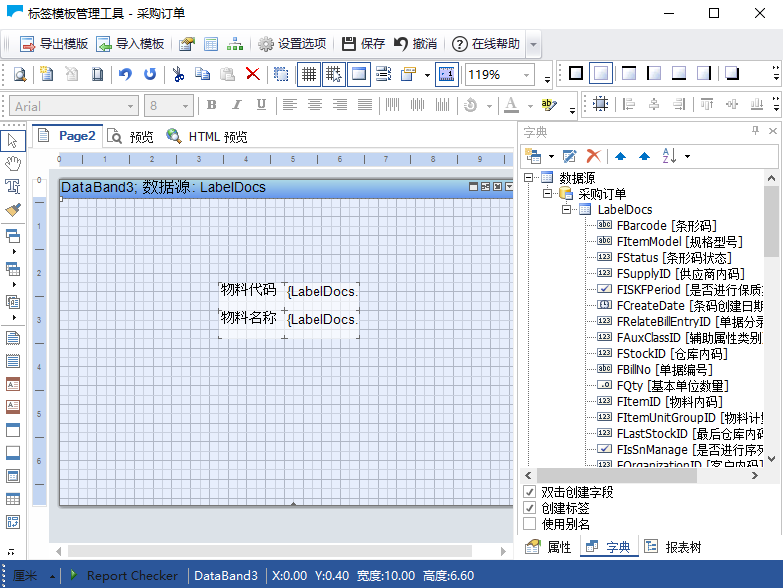
说明:
①当前数据源”是指当前所在标签功能点的对应的全体数据的集合。
②上图中的功能菜单说明如下:
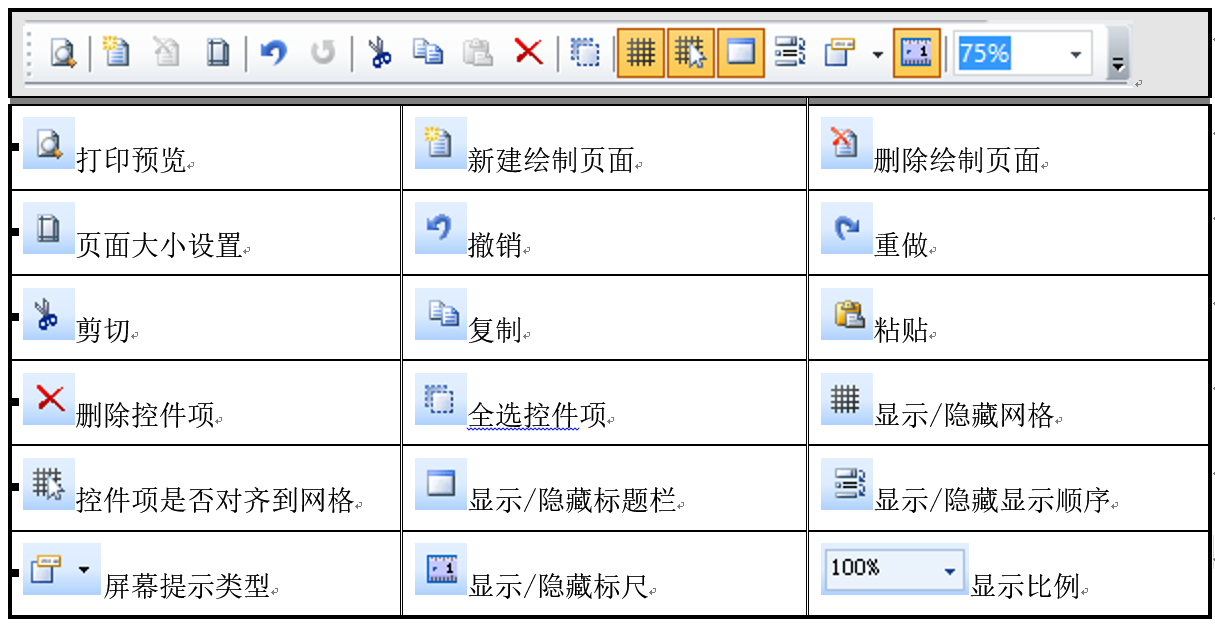
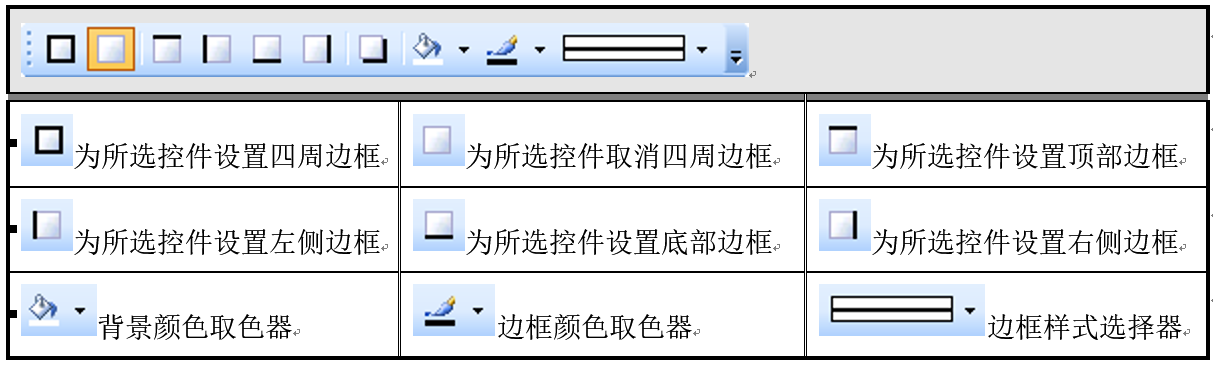

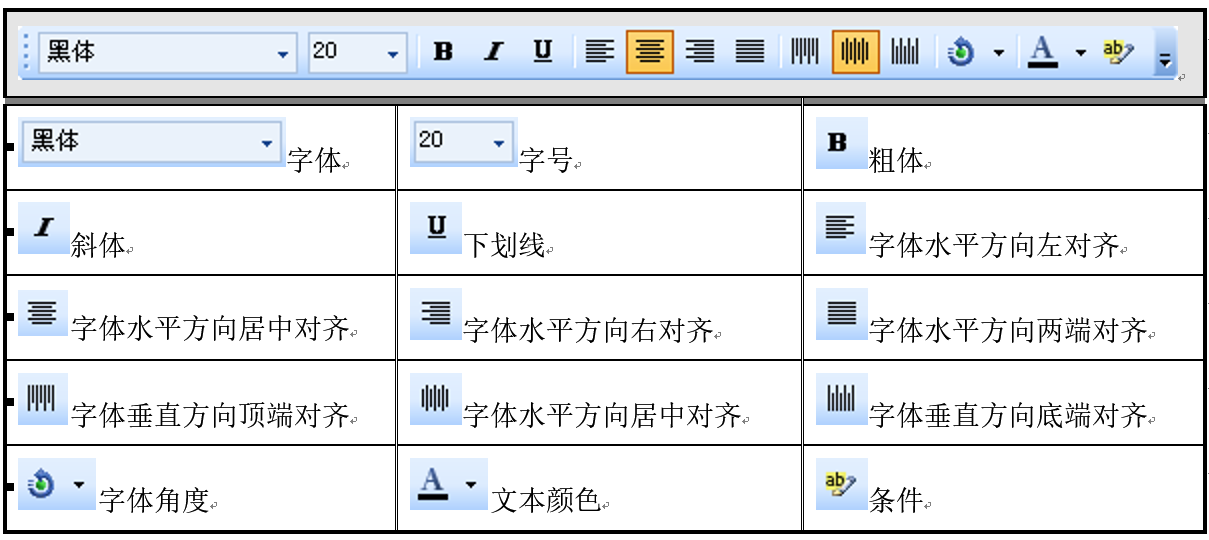
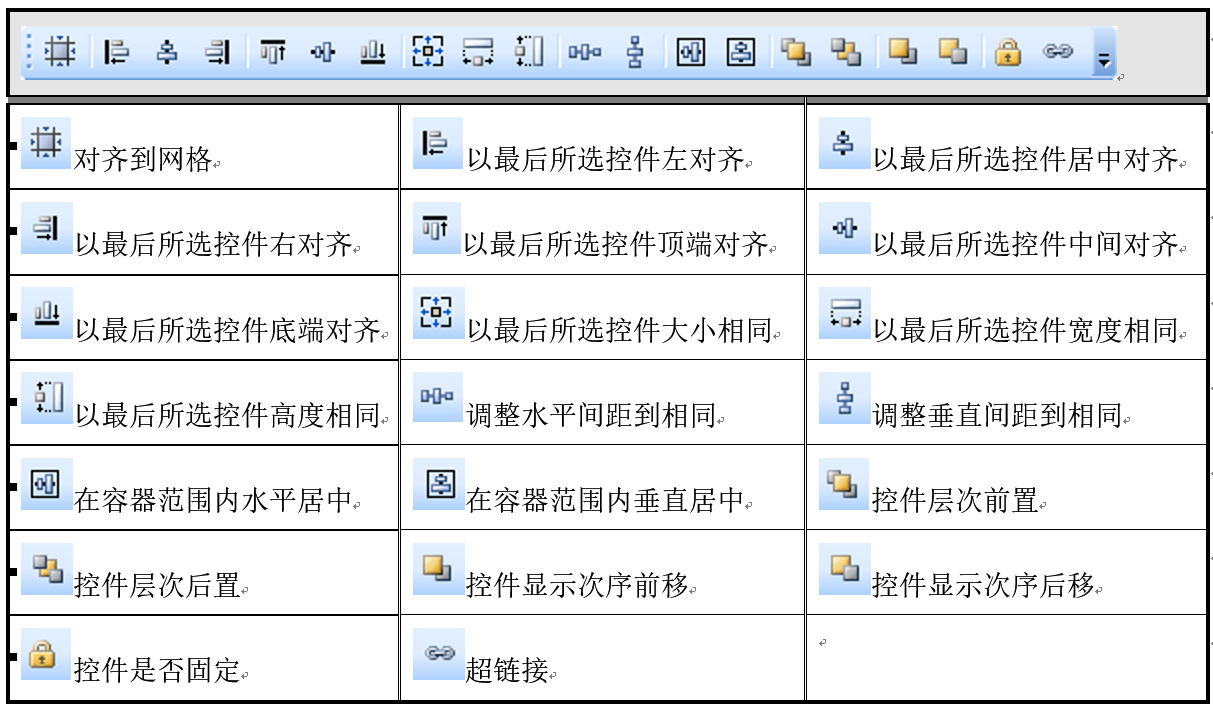
 此功能菜单的部分功能按钮仅在同时选择多个控件的状态下生效。
此功能菜单的部分功能按钮仅在同时选择多个控件的状态下生效。
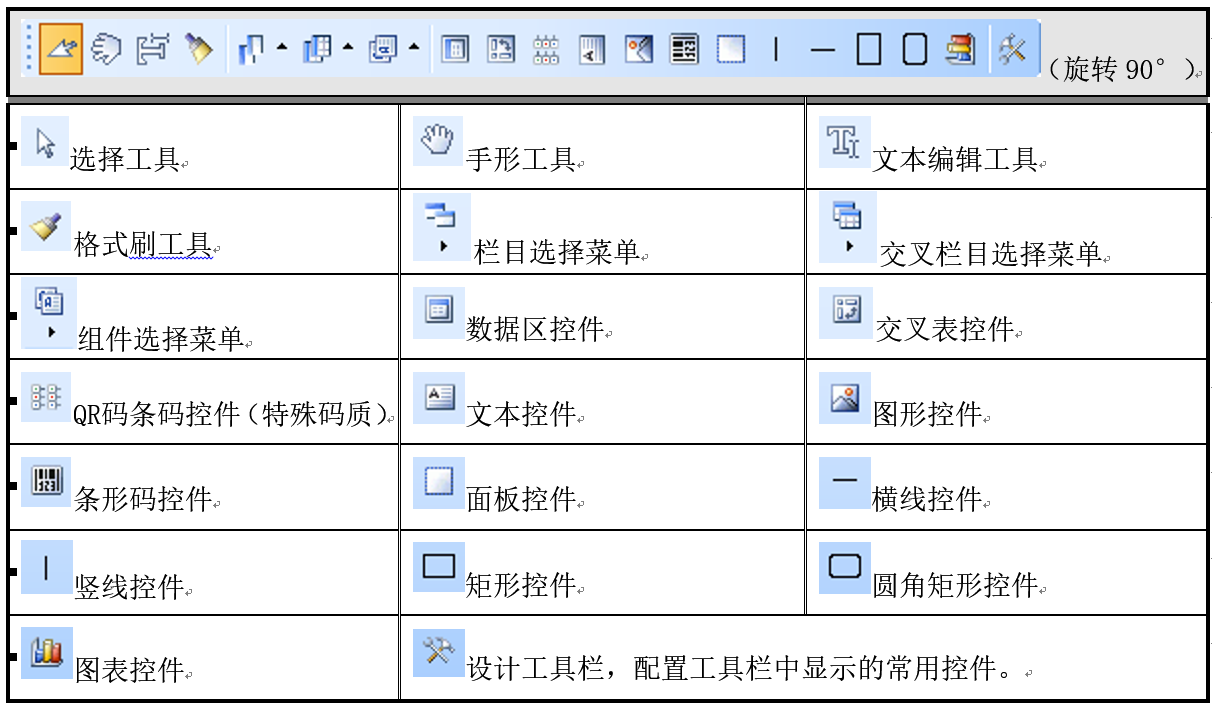
⑸另外,您还可以根据需要在您的标签模板上添加“固定文本”、绘制“条形码”、添加“图片”、绘制“图形”等等。下面介绍几种主要类型的绘制方法。
①添加“固定文本”返回
您可以在左侧的工具栏中找到“文本”添加,点击后在需要添加文本的地方拖出一块区域,然后在编辑框内输入您需要的文本内容,点击确定(操作见下图)。
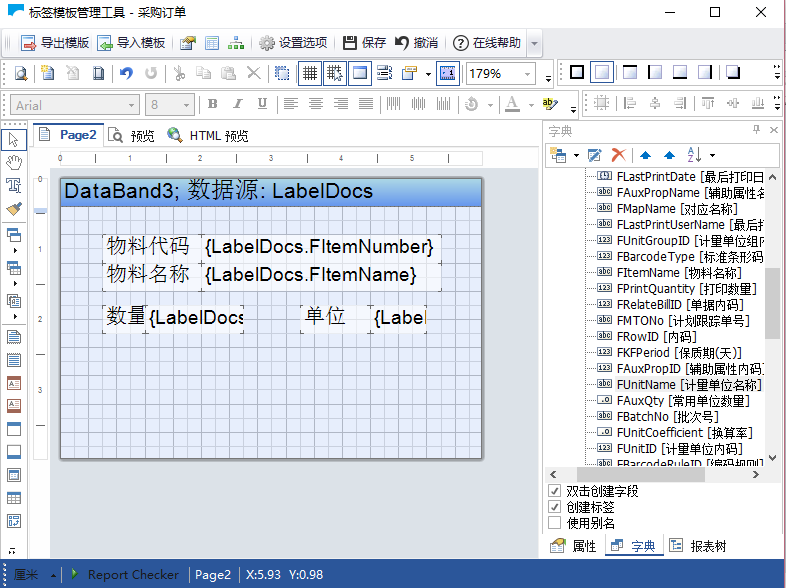
②绘制“条形码”返回
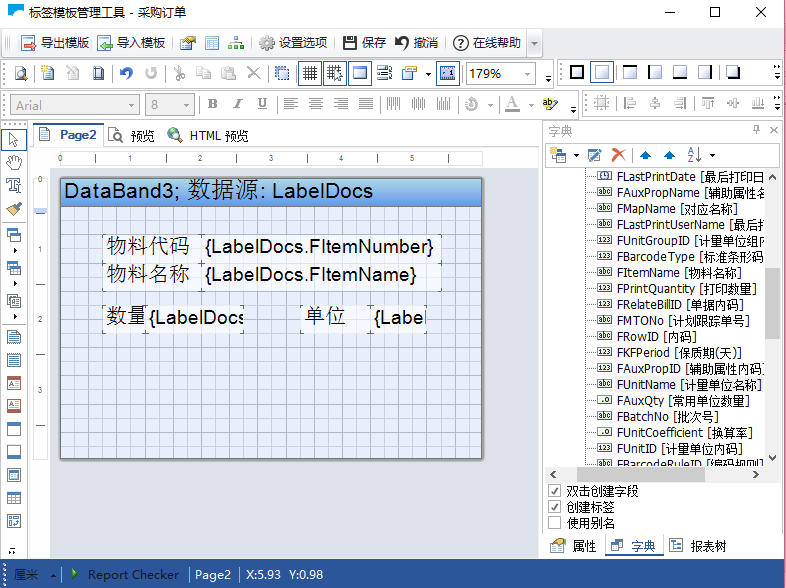
③添加“图片”返回
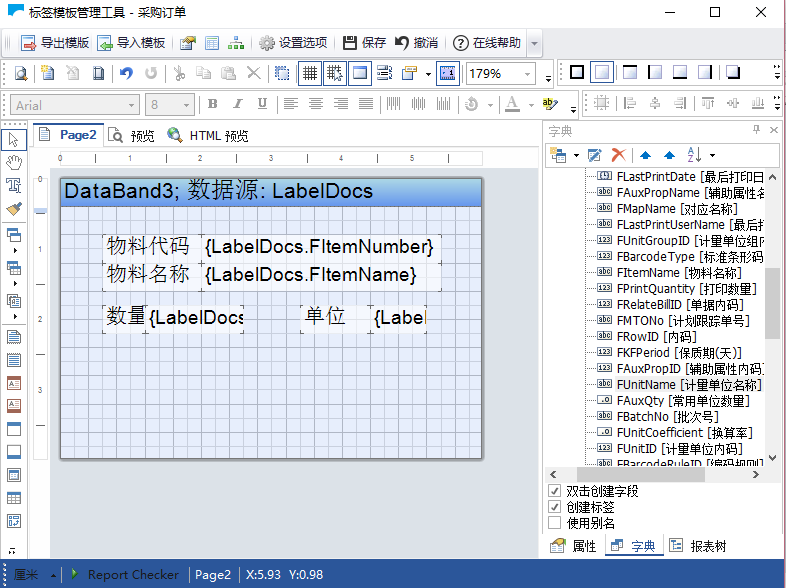
④添加“图形”返回
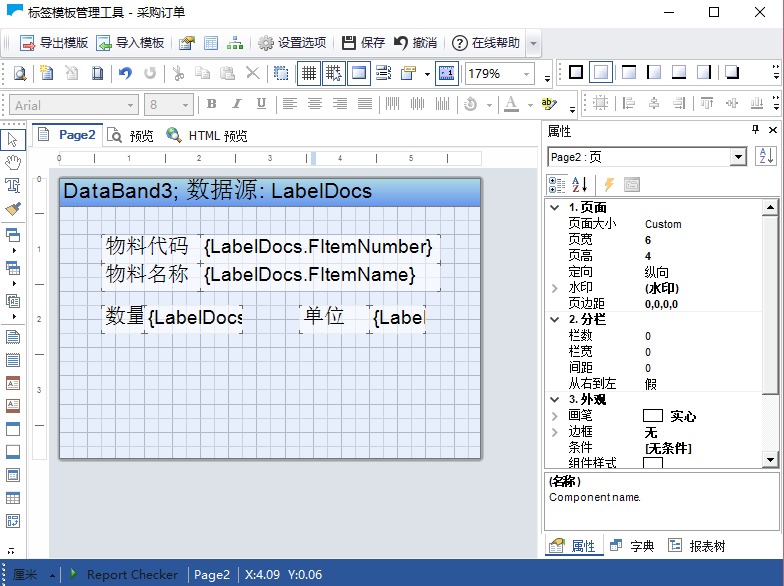
⑹当您绘制完毕后,点击“保存”,完成保存的动作。保存好的模板,您可以在打印预览区域中选中,并以此格式打印您的标签数据。
点击下图圈出的下三角,在打开的模板列表中选择您需要的标签模板。
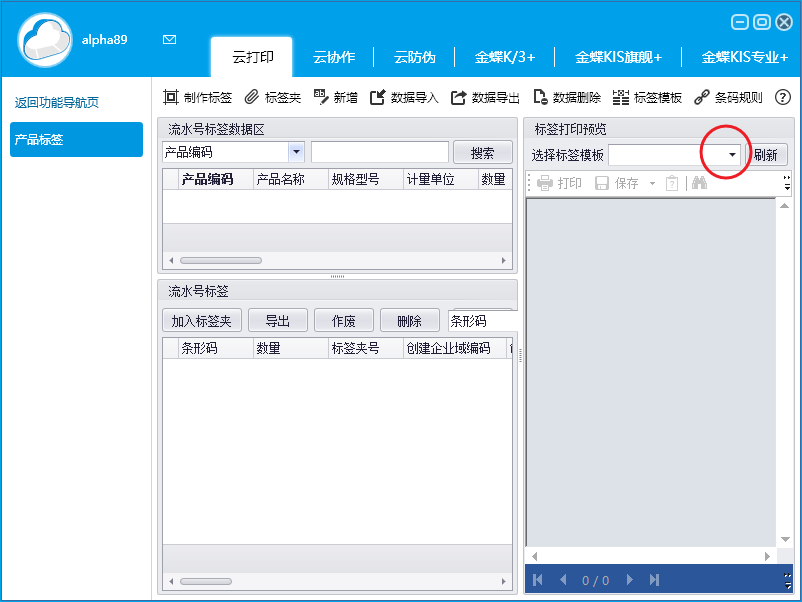
双击选中的模板,可以看到预览效果(单张或多张)。
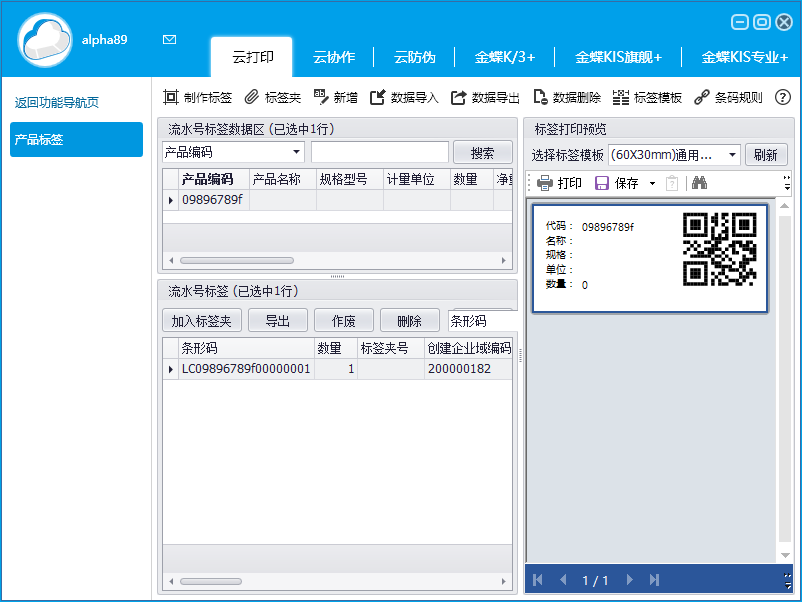
流水号标签
新建一个流水号标签实例
当您需要新建一个功能点时,您可以点击“流水号标签”功能分组名称的下三角选择下拉列表的“新增”图标(如下图),根据向导逐步完成新增操作。
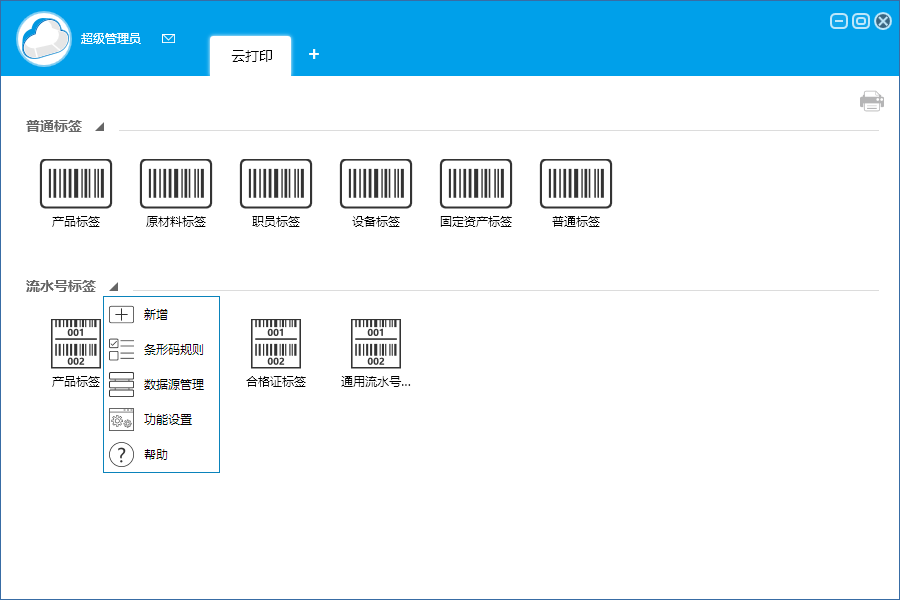
 新增的方式主要有以下两种。
新增的方式主要有以下两种。
*选择现有数据源(来自“普通标签功能点”对应的数据源)
*Excel表格数据导入
⑴选择现有数据源导入
①选择新增方式
输入新建的功能的名称、备注,选择“选择现有数据源”,完成后点击“下一步”。

②选择流水号标签数据源
这个页面分为左右两个区域,左边的区域显示现有的“普通标签数据源”,您可以根据需要进行选择,当您选择完毕后,右侧区域就会显示这个数据源的详细情况。确认选择无误后,点击下一步。
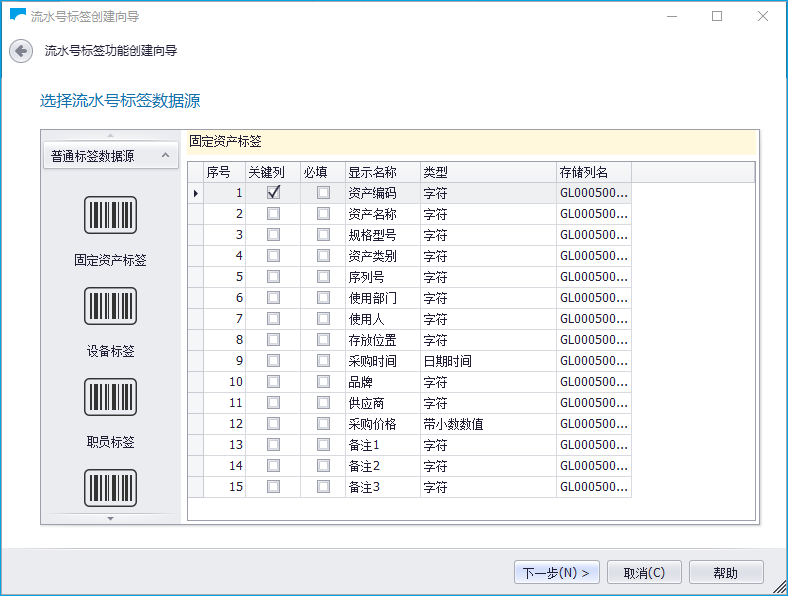
表格区域的设置项:
关键列:您的数据的标识列,可以是一个或多个(标示几个列的组合作为唯一标识)。
一个功能点必须至少有一个关键列,再后续导入数据时会据此判断是追加数据还是更新数据。
必填:表示这列数据是否为必须填写的项目,在后续对数据的新增、删除操作会根据此项进行控制。
显示名称:查看功能点数据时,您可以看到的数据表格的表头名称。
类型:当前列的数据类型。
存储列名:数据存储到LabelCloud的名称,系统会自动为您分配,可以不必关注此内容。
上方功能按钮:
添加列:点击之后可以在现有的结构上增加新的列(或者您也可以在下方区域最后一列的下面直接输入新增)。
删除列:光标停留在您希望删除的列上(下方区域),点击此按钮可以进行删除操作。
③流水号标签配置
这个页面显示了当前要新建的流水号标签的全部可配置项,您可以根据自己的需求进行调整。确认选择无误后,点击进入下一步。
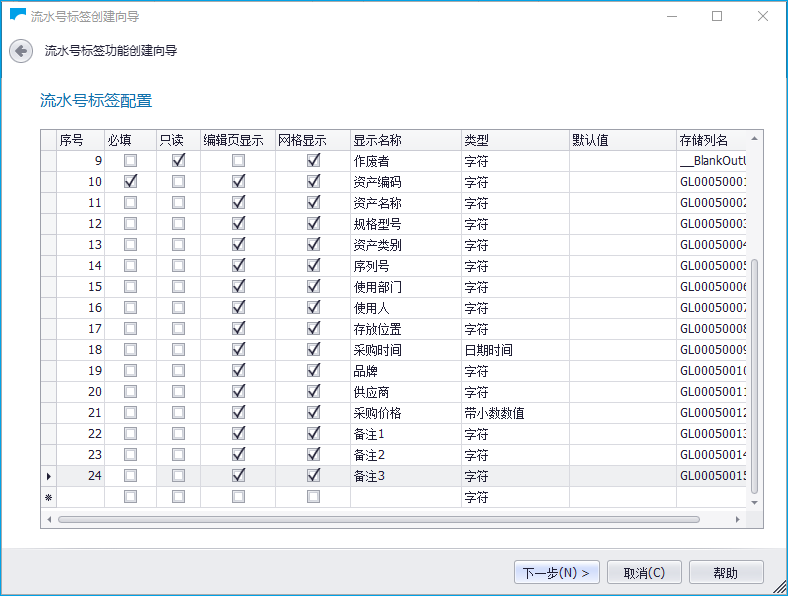
这些项目,除了前面提到过的必填、类型等内容,还包括:
只读:功能点建立后,进入的数据编辑页面后,当前数据是否可以编辑。
编辑页显示:功能点建立后,进入的数据编辑页面后是否需要显示该项。
默认值:功能点建立后,新增数据携带的默认值。
④功能授权
此时进入功能授权页面,您可以根据需要勾选您希望的权限,设置完毕后点击“完成”,创建结束。
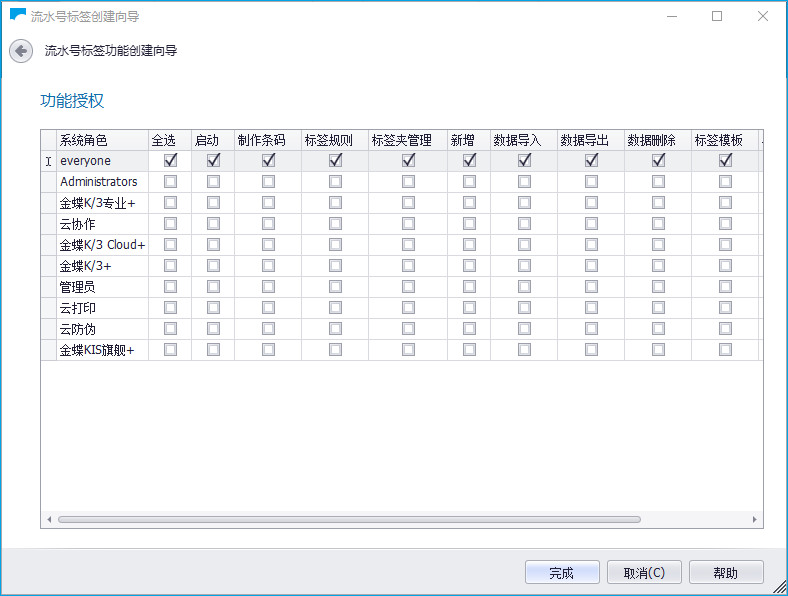
⑵通过Excel表格数据导入
①选择新增方式
输入新建的功能的名称、备注,选择“通过MicrosoftExcel表格导入新的数据源”,完成后点击“下一步”。
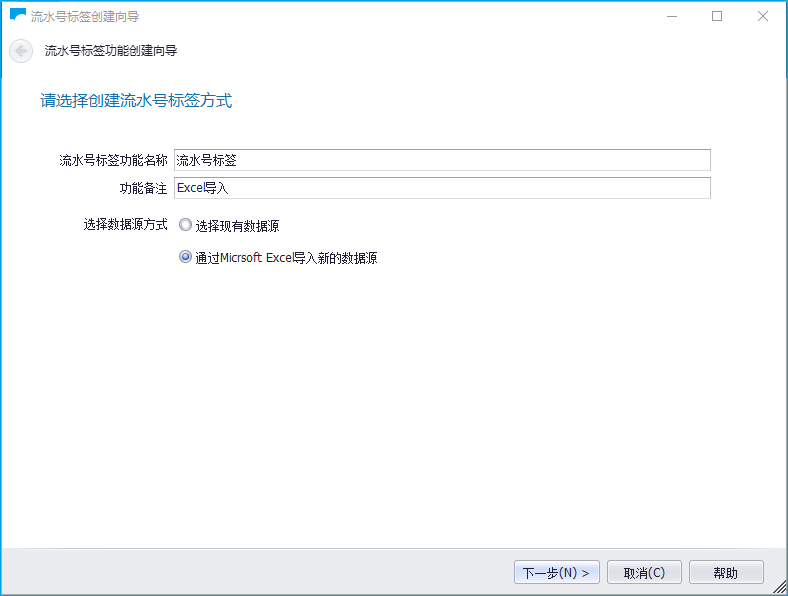
②选择流水号标签数据源
点击左上角的“选择表格”,您可以选择有效的Excel表格数据文件(文件名后缀为.xls,.xlsx),LabelCloud会自动解析数据,并填充到定义界面。“选择流水号标签数据源”的界面分上下个区域,上面的区域为导入数据的预览;下面的区域为根据数据提取出来的表格结构。您可以在LabelCloud的解析结果基础上,调整设置(如设置关键列、必填、存储列名、显示名称、类型、添加列、删除列等)。设置完毕后,点击“下一步”。

下方区域的设置项:
关键列:您的数据的标识列,可以是一个或多个(标示几个列的组合作为唯一标识)。
一个功能点必须至少有一个关键列,再后续导入数据时会据此判断是追加数据还是更新数据。
必填:表示这列数据是否为必须填写的项目,在后续对数据的新增、删除操作会根据此项进行控制。
存储列名:数据存储到LabelCloud的名称,您可以不必过多关注此内容。
显示名称:查看功能点数据时,您可以看到的数据表格的表头名称。
类型:当前列的数据类型。
上方区域的功能按钮:
添加列:点击之后可以在现有的结构上增加新的列(或者您也可以在下方区域最后一列的下面直接输入新增)
移除列:光标停留在您希望删除的列上(下方区域),点击此按钮可以进行移除操作。
③流水号标签配置
这个页面显示了当前要新建的流水号标签的全部可配置项,您可以根据自己的需求进行调整。确认选择无误后,点击进入下一步。
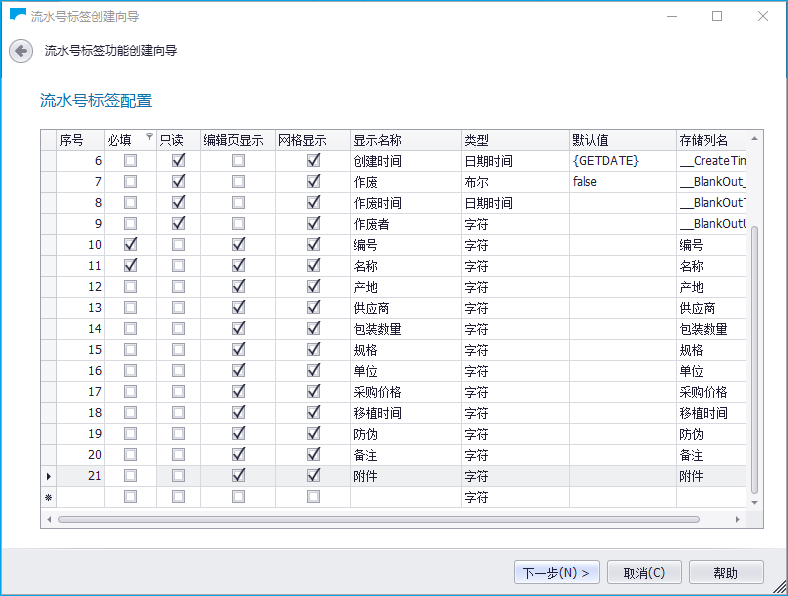
这些项目,除了前面提到过的必填、类型等内容,还包括:
只读:功能点建立后,进入的数据编辑页面后,当前数据是否可以编辑。
编辑页显示:功能点建立后,进入的数据编辑页面后是否需要显示该项。
默认值:功能点建立后,新增数据携带的默认值。
④功能授权
此时进入功能授权页面,您可以根据需要勾选您希望的权限,设置完毕后点击“完成”按钮。
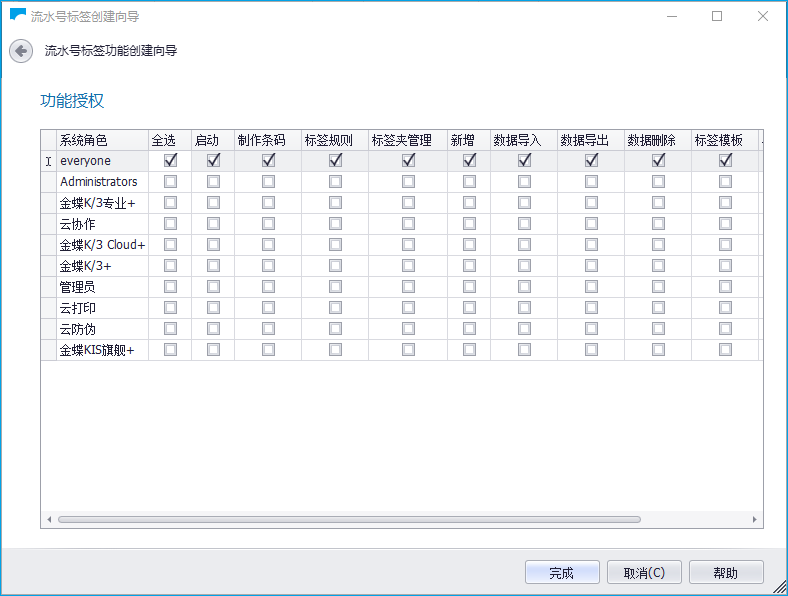
⑤数据导入
LabelCloud开始导入Excel表格中的数据,导出完毕后会提示您导入的情况,并自动退出新增向导。
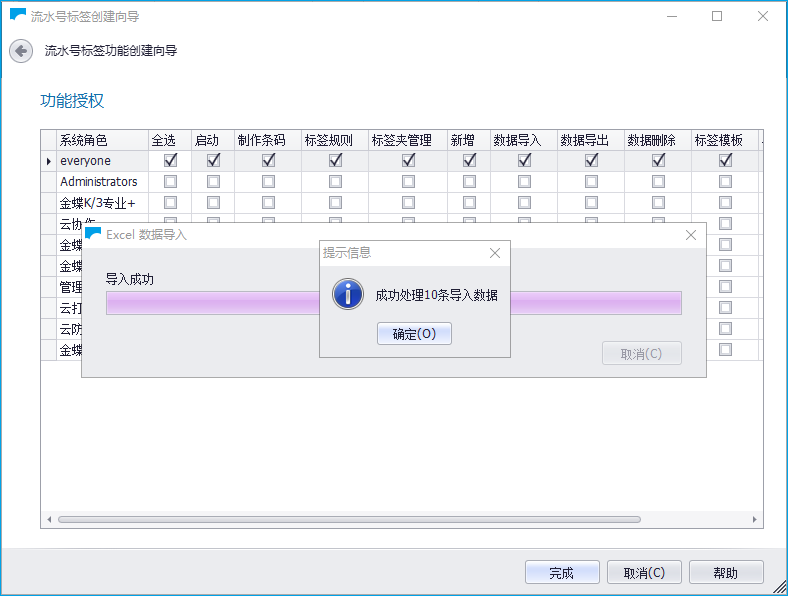
 提示:
提示:
每当您完成一个功能点的新增操作后,都可以在“流水号标签”模块的页面直接看到这个新增的功能点。
系统会在此功能点的右上角显示一个红点,表示这是一个新增的功能点。
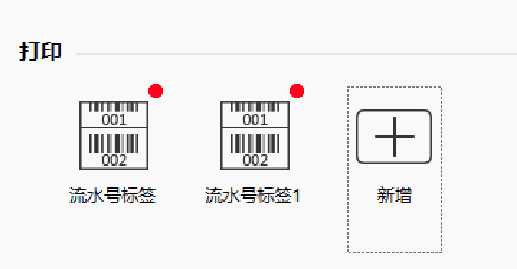
条形码规则
当您在使用LabelCloud客户端建立条形码数据时,您可以使用条形码的规则绑定功能。通过设置这个功能,可以为您的打印功能点的条形码数据建立自动生成规则,这样在制作标签数据时,便无需再手工输入任何条形码数据了,下面就将为您介绍如何设置条形码的规则绑定。
⑴规则新建
⑴进入设置
选中“条形码规则”的图标,点击进入“条形码规则”界面,如下图:
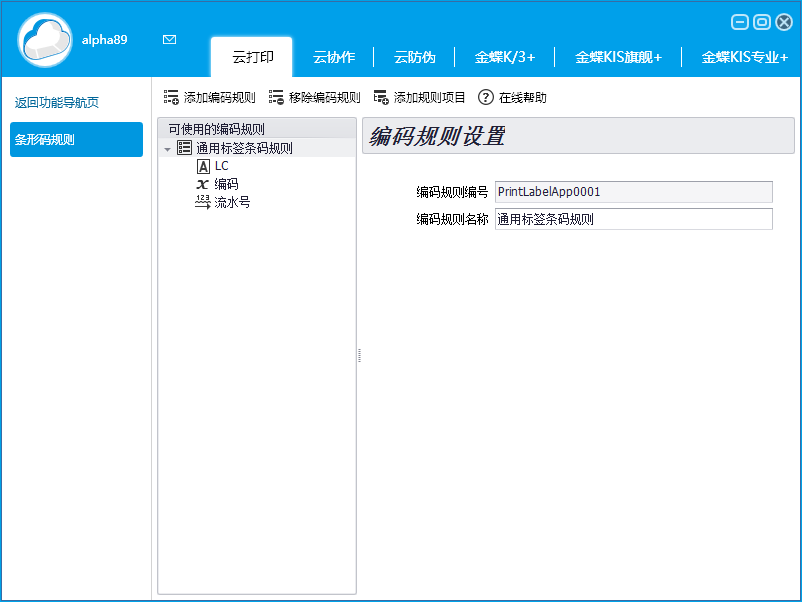
这里显示的所有当前存在的条形码规则,您可以根据需要进行编辑、添加或者移除。
⑵添加编码规则
点击“添加编码规则”,输入您要增加的新规则的名称,输入完毕后点击保存。

选中您新增的规则,点击工具栏上的“添加规则项目”,您可以看到弹出如下窗口:
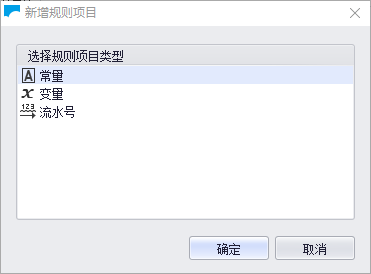
此时,您可以根据需要选择要添加的项目。目前可以添加的项目类型包括“常量”(一般作为前缀或者后缀使用)、变量(可以绑定到具体的数据)、流水号(可以按各种方式进行流水设置)。下面我们将在“规则编辑”中使用一个现有的规则为您展示这三种类型的具体设置界面。
⑶编辑编码规则
选择现存规则,如下图的“通用标签条码规则”。您可以从这个树形结构可以看出,这个规则包括一个CL前缀(常量类型)、物料编码(变量类型)、流水号(流水号类型)。
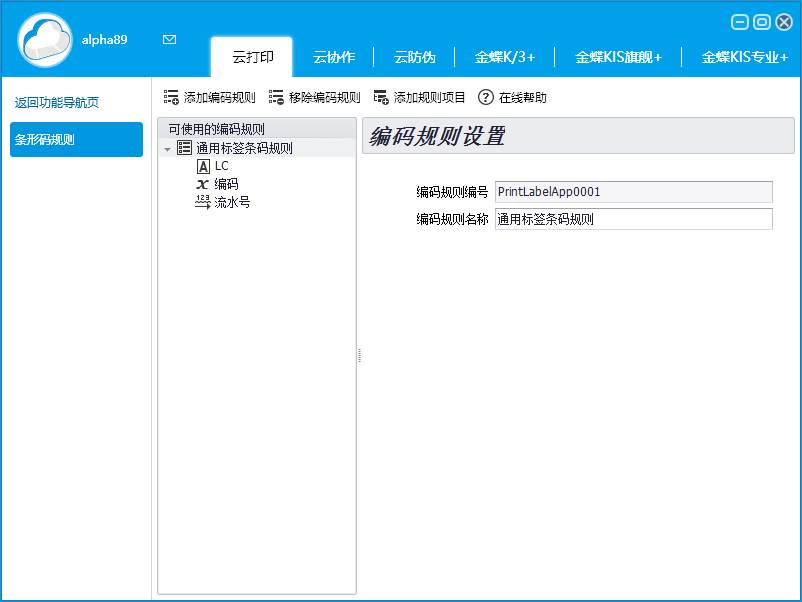
点击CL,可以看到这个前缀规则的详细设置,您可以根据需要修改其类型、具体的值以及一些显示的设置。
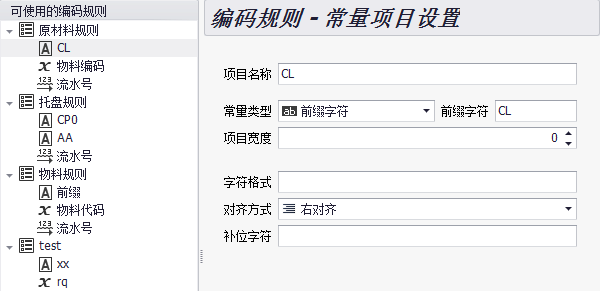
点击“物料编码”,您可以看到一个变量类型的相关设置,因为变量需要在使用时再绑定数据,所以这里只需要设置名称及一些显示设置即可。
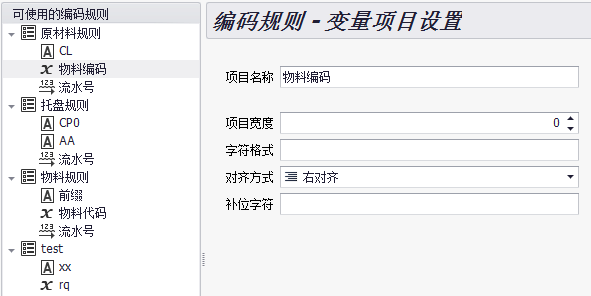
点击“流水号”,您可以看到一个流水号类型的相关设置,这里可以根据您的需要设置流水号的类型(如下图中的“计数流水号”),另外还可以设置这个流水号项目的一些显示设置。
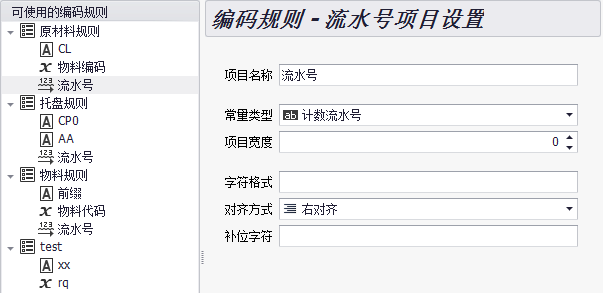
⑷移除编码规则
点击“移除编码规则”,您可以删除一个选中的条形码编码规则。
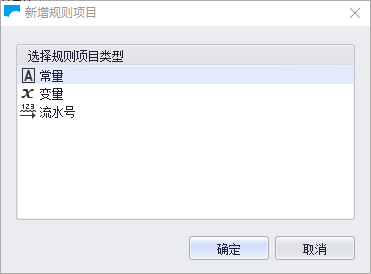
⑵规则绑定
您可以在LabelCloud的客户端中的各应用的功能点实例中找到“条码规则”的功能按钮(如下图),点击功能按钮就可以看到规则绑定的管理页面了。
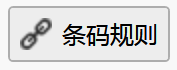
条形码规则绑定的操作方法:
⑴“条码规则绑定”功能
在建立标签功能点新增完成以后,可以进行条形码规则绑定的操作。请先点击上方工具栏上的“条码规则”,进入“条码规则绑定”界面(如下图),这里展示了已经存在的条码规则绑定关系。
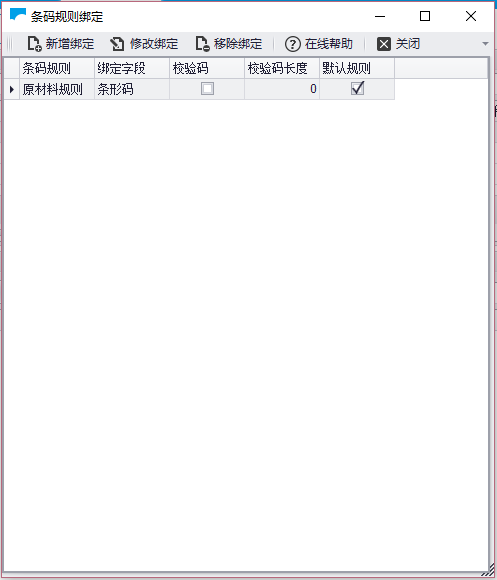
⑵新建条码规则
点击“新建绑定”,弹出规则绑定设置界面,如下图:
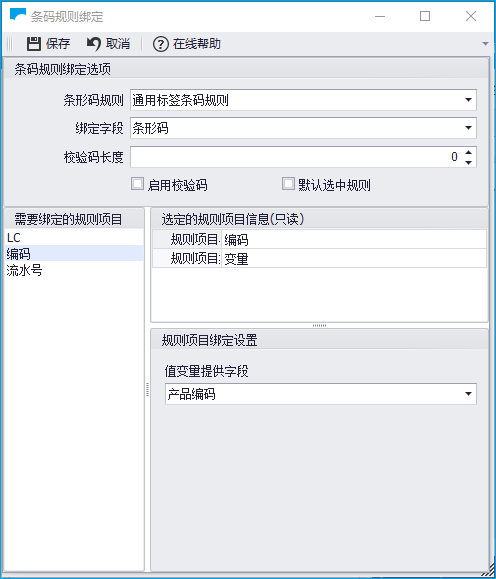
①在这个界面,从上向下,您可以依次进行设置。首先我们来设置“条码规则绑定选项”,这里包括:
*条码规则:已经在系统中存在的条码规则(后面将详细为您讲解如何设置条码规则)。
*绑定字段:表示以目前功能点的哪个字段建立规则绑定关系,通常默认为条形码字段。
*校验码长度:如果您的条形码设置启用校验码,这里表示校验码的长度(位数)。
*启用校验码:表示您的条形码是否需要启用校验码项。
*默认选中规则:如果建立了多个绑定规则,选择其中一个为默认的,这样在建立标签数据时就不需要选择规则了。
②在界面的左下部,是根据您选择的“条码规则”的设置,显示这个规则中有哪些项目,逐一点击,我们可以看到每个项目需要进行相关设置,界面的右下部就是设置的详细页面。在上图中,我们可以看到这个叫做“原材料规则”的条码规则,是以【前缀“CL”+变量“物料编码”+流水号】形成的。目前选中的是“流水号”这个项目,所有右侧展示的是“流水号”项目的设置页面。您可以根据需要设置流水号的分组字段(以哪个字段为流水号的分组字段)、进制(进位方式)、进步(多少进一位)。
特别说明:如果您不能理解“流水号分组字段”的含义,可以看这里的举例说明。
点击流水号分组字段中的下拉列表框(如下图),如果您选择以“创建日期”为分组,那么流水号会在这一天内,从1开始,流水号一直增加,而到了第二天,流水号又会再从1开始。
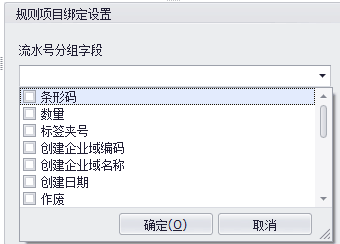
③上面的例子中我们还提到一个“物料编码”的项目,这个项目其实是一个变量类型。就是说这里需要我们将这个功能点中的一个变量绑定到这个项目上,其操作界面如下图。
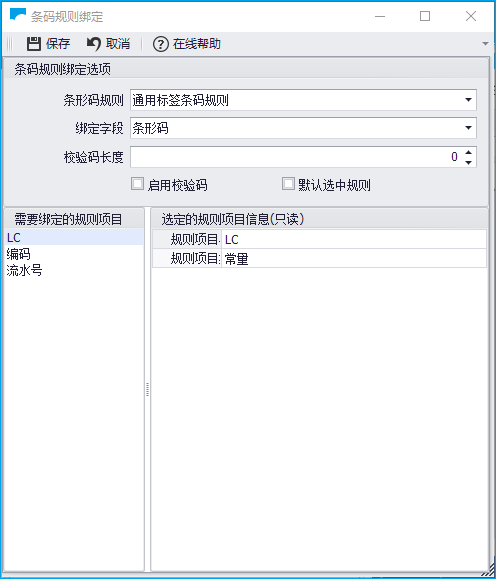
我们可以根据需要,点击“值变量提供字段”下面的下拉框,来选择需要的字段。这里的字段都是这个功能点实际存在的字段(数据列)。
⑶保存条码规则
当您完成上述设置,就可以点击界面上方的“保存”来保存这个新的规则。
⑷条码规则的使用
当您返回到功能点的操作界面上,选择一些数据,点击“制作标签”,您就可以看到在弹出窗口(“制作标签”界面)右上角的条形码上已经默认携带了您设置的“默认”条码规则,如果您在这个功能点上还设置了其他规则,可以点击这个下拉列表,根据需要改选其他的规则。
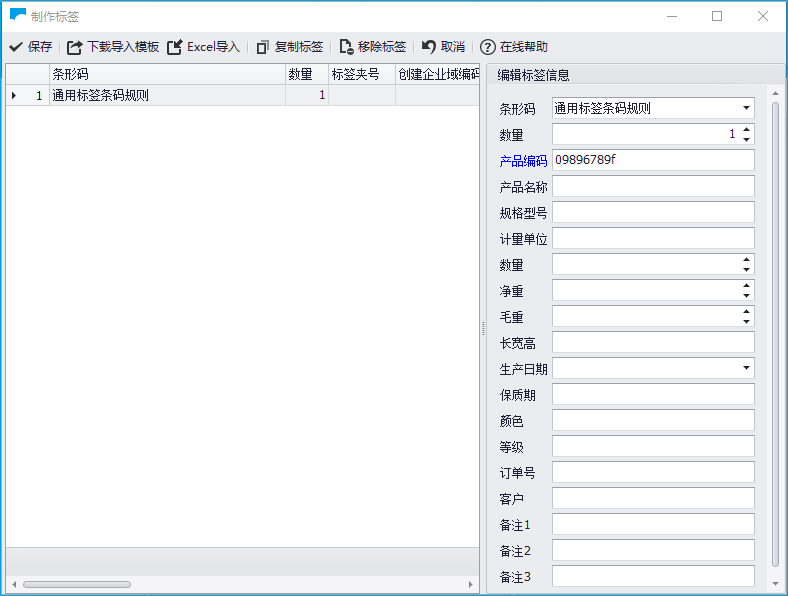
数据源管理
⑴进入设置
选中“数据源管理”的图标,点击进入“数据源”清单界面,如下图:
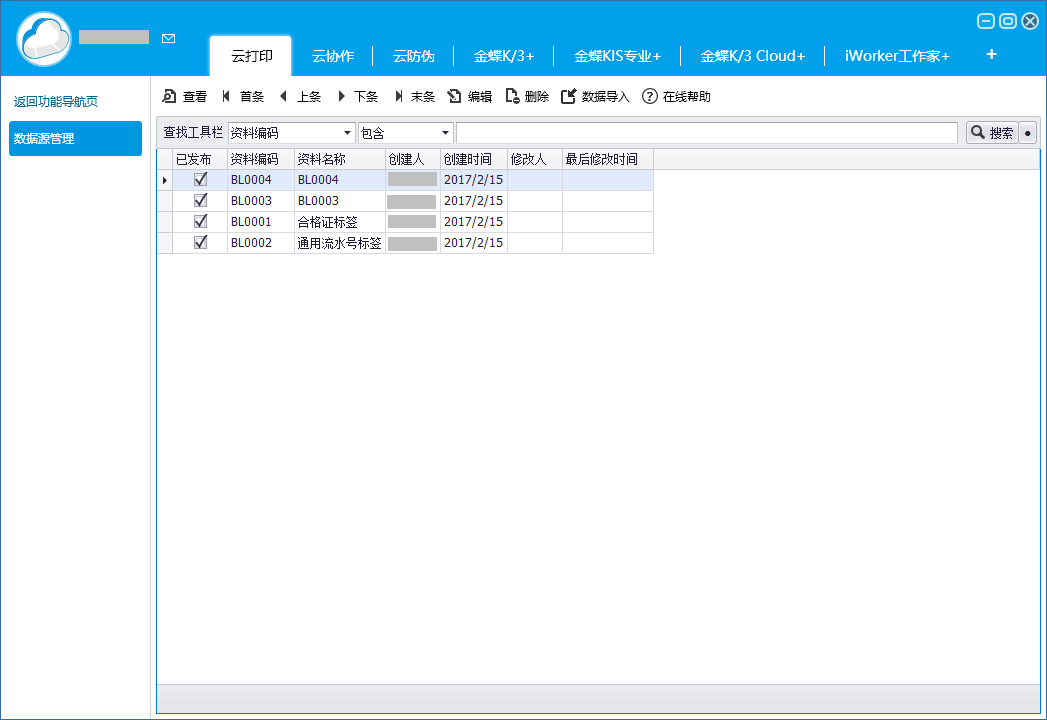
这里显示的所有的数据源信息的清单,您可以点击选择任何一条记录进行查看、编辑、删除等操作,也可以通过“首条”、“上条”、“下条”、“末条”调整选中的记录。
 特别提醒:这里显示的数据源信息主要是指通过“Excel表格数据导入”的方式新增的数据源信息;
特别提醒:这里显示的数据源信息主要是指通过“Excel表格数据导入”的方式新增的数据源信息;
而通过“选择现有数据源导入”的方式新增的数据源信息请在原普通标签的“功能设置”中去维护。
⑵查看
点击“查看”,可以对您当前选中的记录进行查看,如下图:
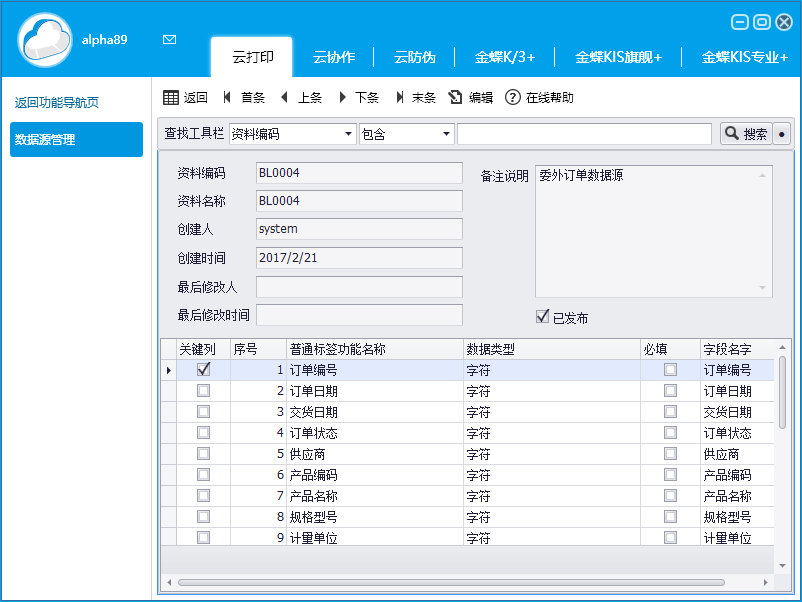
这里显示的就是这条“数据源”资料的具体信息(包含的功能名称、数据类型、是否必填、字段名字等等),同时也记录了这个资料名称、创建人、创建时间等信息。如果您需要编辑这里的信息,可以直接点击工具栏上的“编辑”进行调整,如下图。
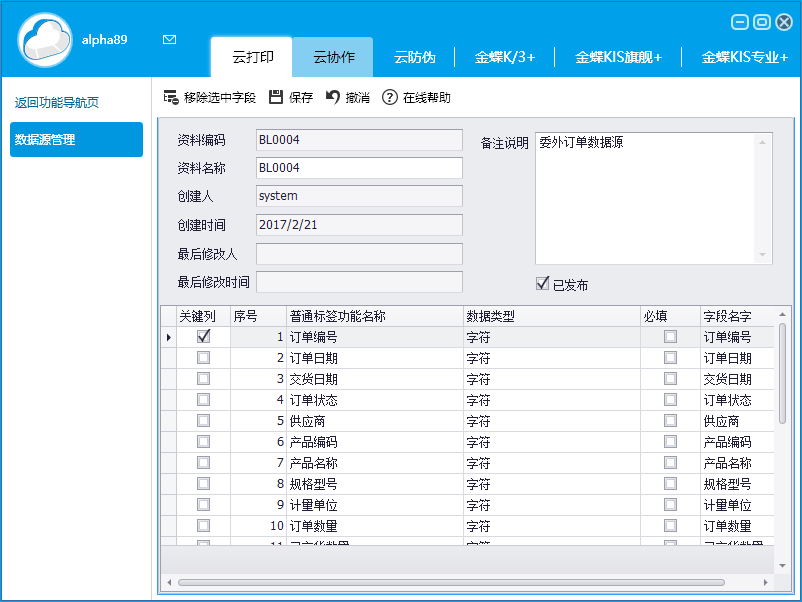
⑶编辑
除了前面提到的进入“查看”后可以点击“编辑”外,您也可以直接在数据源的清单页面点击“编辑”,对当前选中的资料进行调整。
功能设置
⑴进入功能设置(编辑)
选中“功能设置”的图标,点击进入流水号的“功能设置”界面,如下图:
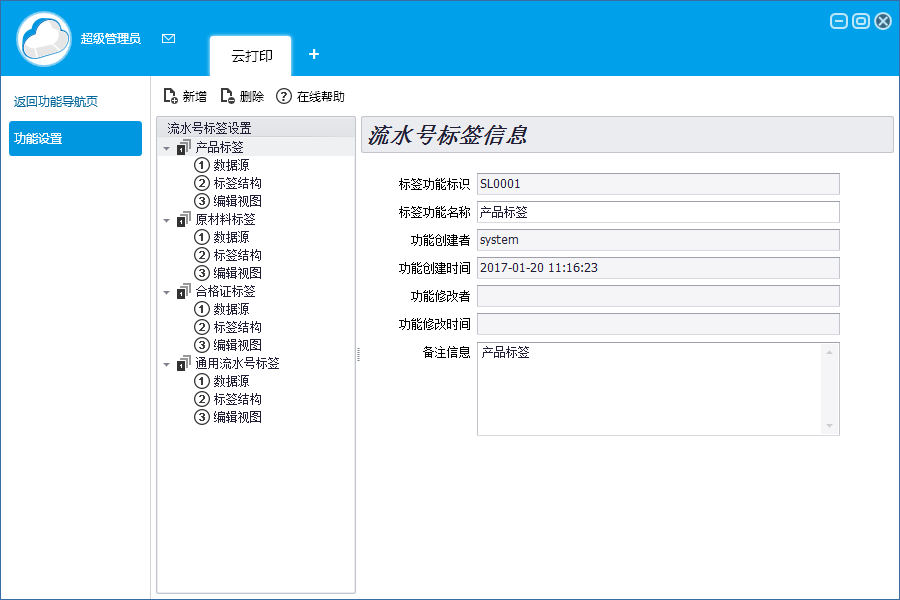
这里显示的所有的流水功能点的设置信息,您可以点击选择任何一个功能点的名称,对其进行查看、编辑、新增、删除等操作。每个功能点都包括“数据源”、“标签结构”、“编辑视图”三种设置。
①数据源
选中一个功能点,如“物料信息标签”,点击“数据源”您可以看到这个功能点的数据源相关信息。因为数据源有对应的维护界面,所以这里只能查看。
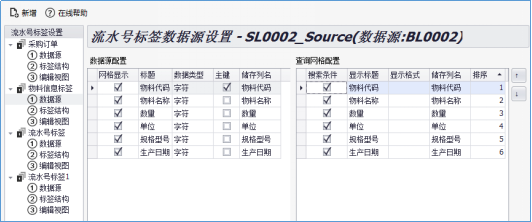
②标签结构
继续点击“标签结构”,您可以看到这个功能点的标签结构的相关信息。这里您可以根据需要添加或者移除列,来调整您的标签结构(包含的信息)。
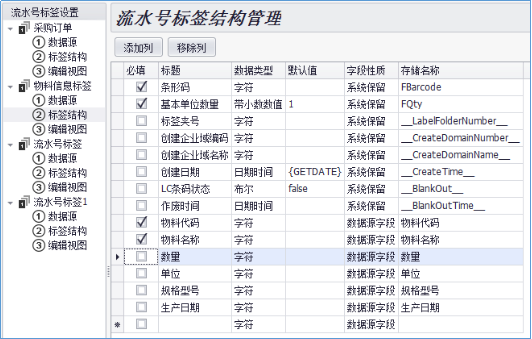
③编辑视图
继续点击“编辑视图”,您可以看到这个功能点的编辑视图的相关信息,这里主要包括网格是否显示、是否可以编辑页面、标题、查询网格的设置(是否可以查找、显示格式等)、流水号标签编辑页面的设置(顺序、是否只读等)。这里您可以根据需要进行调整。
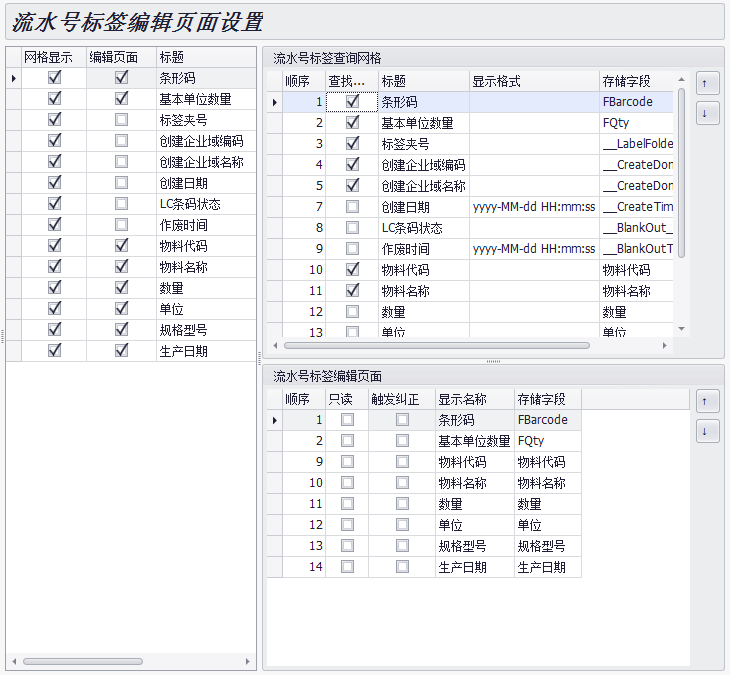
⑵新增
点击工具栏上的“新增”图标,您可以增加一个新的设置(其实是增加一个新的流水号功能点,所以这个操作方式请参考“新建一个流水号标签功能点”的说明。
⑶删除
点击工具栏上的“删除”图标,您可以删除选中的功能点。因为功能点一旦被删除,就无法直接还原,所以请慎用此功能。
流水号实例操作
当您需要使用一个流水号标签的打印功能点时,点击这个功能点图标,进入该功能点的主操作界面(如下图),在此页面上,您可以根据需要进行各种操作。

 流水号标签功能点的操作页面主要分四大区域:
流水号标签功能点的操作页面主要分四大区域:
*工具栏区域
*流水号标签数据区域
*流水号标签区域
*打印预览区域
⑴创建标签
您可以选择一条或多条记录(流水号标签数据区域中的数据),然后点击工具栏区域中的“制作标签”来制作流水号标签,流水号标签制作页面如下图,您可以根据需要设置选中记录的数据值,这些值的最终结果将以流水号标签的形式保存在“流水号标签区域”。其中,对于“条形码”在设置了条形码规则的情况下,可以选择现有的规则,如果设置了默认条形码规则,LabelCloud就会自动为您填充这个默认规则。确认数据无误后,点击左上角的“保存”即可。
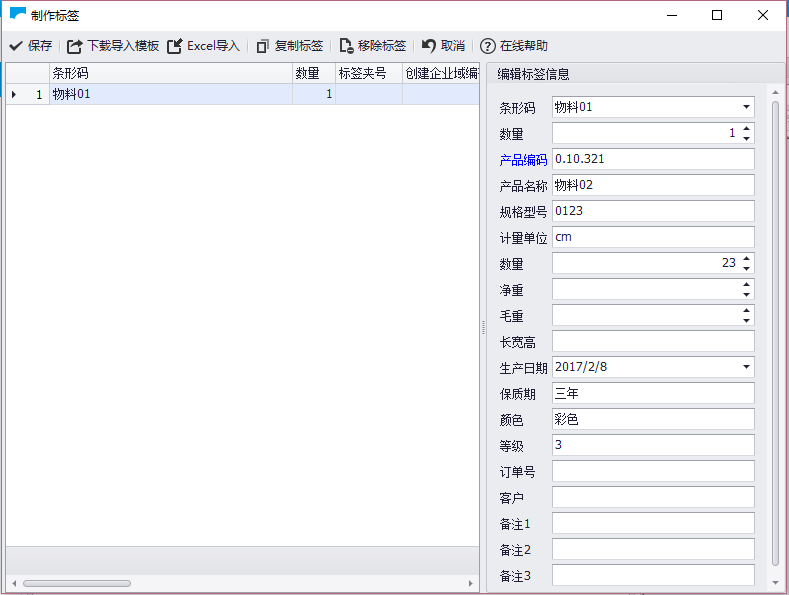
⑵标签夹
您可以在选中已经生成的流水号标签数据,然后点击“加入标签夹”,对数据进行“入夹”或者“出夹”的操作。
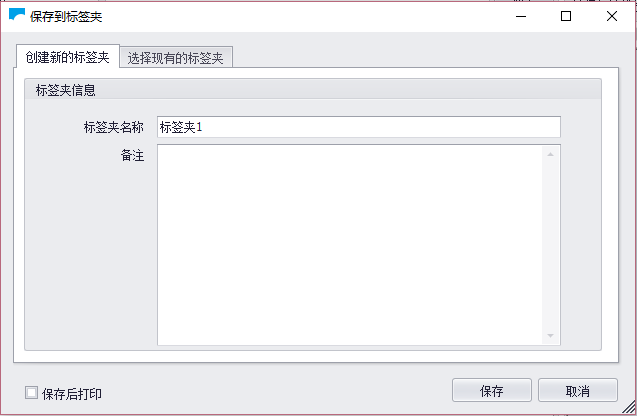
 提示:
提示:
如果此时还没有任何标签夹,则可以直接新建一个标签夹,点击“保存”后自动入夹;
如果此时已经存在需要的标签夹,则可以直接选择这个标签夹,点击保存“入夹”;
您还可以通过点击上方功能工具栏中的“标签夹”,对标签与标签夹数据进行操作。
⑶新增
您可以点击工具栏区域中的“新增”,来增加新的记录(如下图)。数据填写完毕后,点击保存即可。
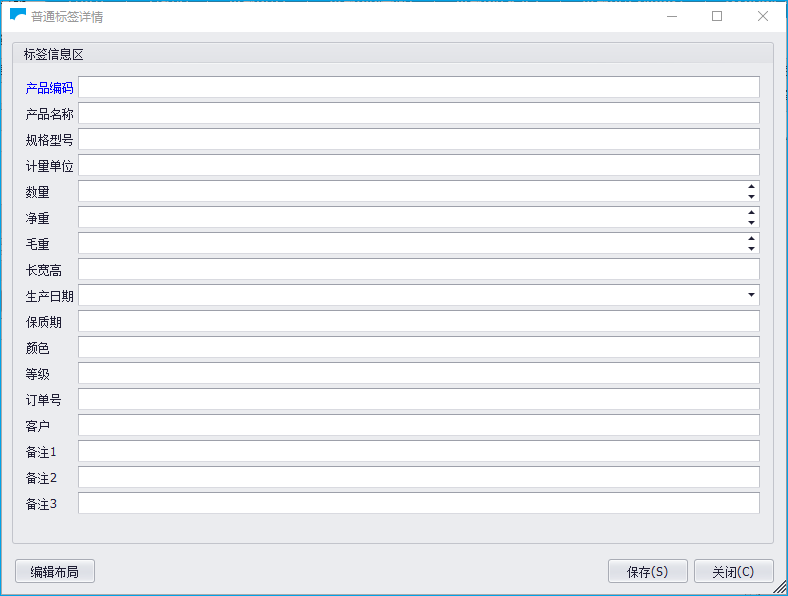
⑷数据导入
如果您需要继续导入一些数据,则可以点击工具栏区域中的“数据导入”,根据提示完成导入操作(这里导入的数据格式必需和现有的数据结构相符,否则无法导入成功;另外值得提醒您的是,如果您导入的数据与现有数据有关键列重复的情况,会导致数 据覆盖,请导入前做好确认)。
⑸数据导出
如果您需要继续导出一些数据,则可以点击工具栏区域中的“数据导出”,根据提示完成导出操作(这里导出的数据为excel表格形式)。
⑹数据删除
如果您需要删除某些记录,可以选中这些记录,再点击工具栏区域中的“数据删除”,完成删除操作。
⑺标签模板
如果您希望使用当前功能点的数据,按一定的样式进行打印,则可以选择工具栏中的“标签模板”进行打印模板的设计(请参考“标签模板设计”),设计完成后,可以在右侧的打印预览区域选择到您希望使用的模板,然后点击打印、选择打印机打印。
⑻条码规则
如果需要生成的条形码具备一定的规则,则可以在建立流水号标签的“条码规则”中建立一个条形码规则的绑定(请参考“规则绑定”)。
客户的标签是与“我的标签”对应的一个功能,当您的客户与您建立共享标签(功能点)后,这一部分会出现这个共享标签(功能点),这样当您的客户给您推送数据时,您就可以根据权限对这些共享过来的数据进行操作,比如建立条形码规则、生成标签数据等等。
如果是您与您的供应商建立一个共享标签,则这个新的功能点将会出现在您的客户的LabelCloud客户端上的“云打印”频道中“客户的标签”这一部分上(如下图)。
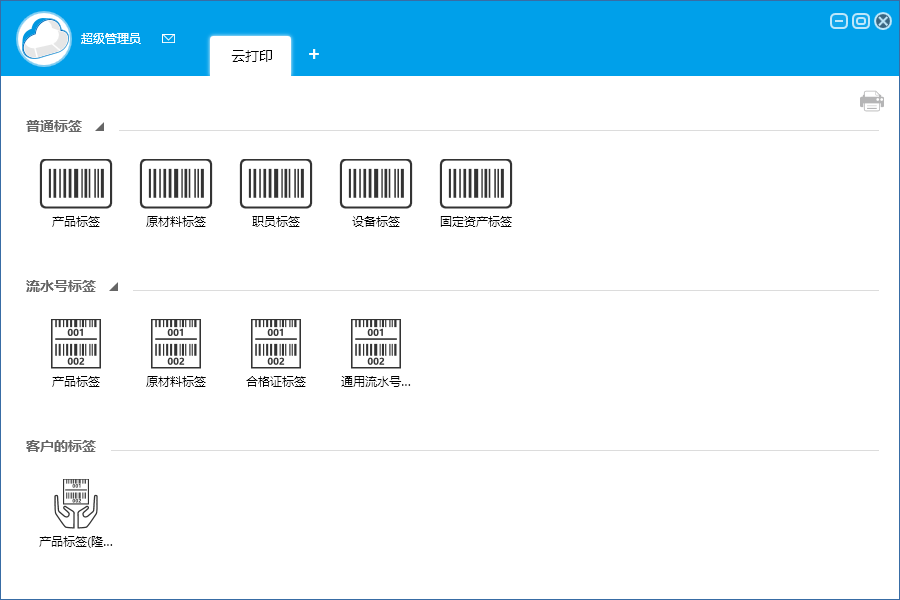
打开某一个“客户的标签”的功能点后,界面与“我的标签”一致,只是上方菜单的工具栏上只有制作标签、标签夹、数据导出和在线帮助四个功能按钮(如下图)。主要因为对于供应商而言,在协作应用中扮演的角色是接收共享数据的一方,供应商通常只需要使用这些数据去制作标签、打印标签、进行各种标签数据的管理,所以这里只提供了这些功能。

制作标签、标签夹、数据导出三个功能按钮的使用方法请参考“我的标签”中的对应项,在线帮助可以直接点击工具栏中的“在线帮助”,LabelCloud将为您打开当前相关的帮助页面。